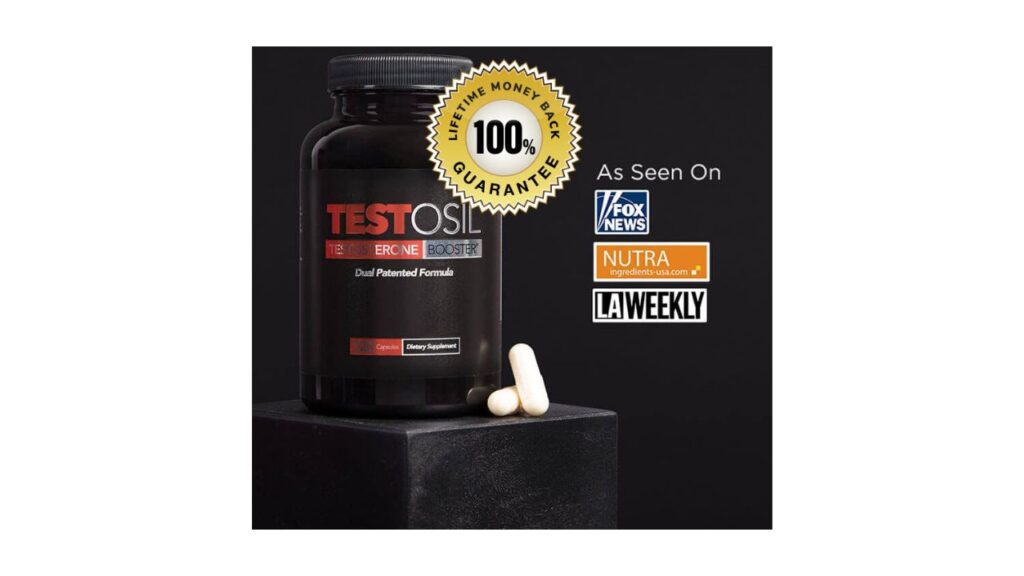My Mouse Lagging [2023] – Do It Something
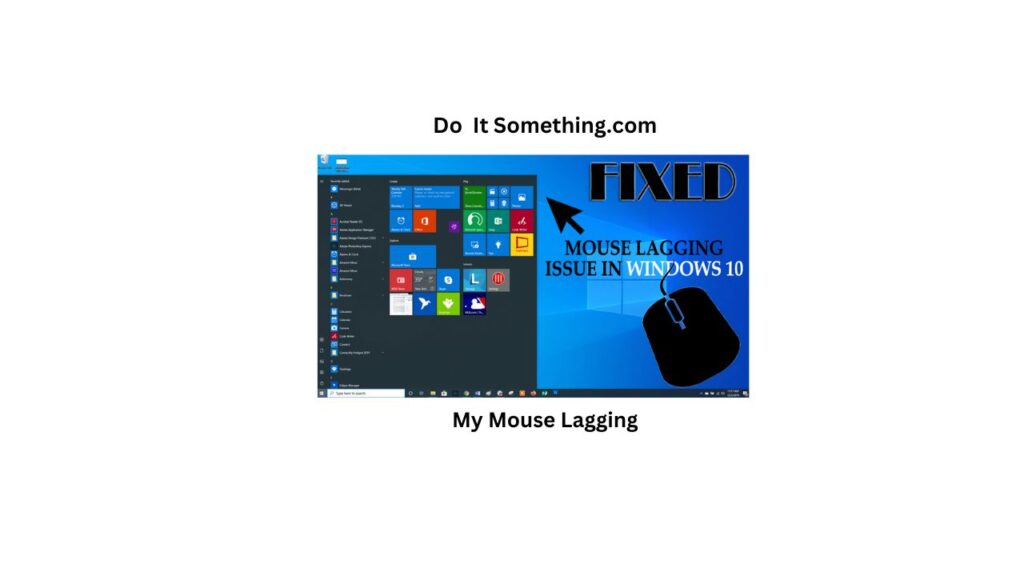
My Mouse Lagging
My Mouse Lagging
Did you know about mouse lagging, if yes then this article is for you. We will be discussing How to install What is mouse lagging. Read on for more.
mouse lagging is a great mouse lagging add-on that lets you steam your favorite content. It is compatible with most devices, including Firestick and Android devices.
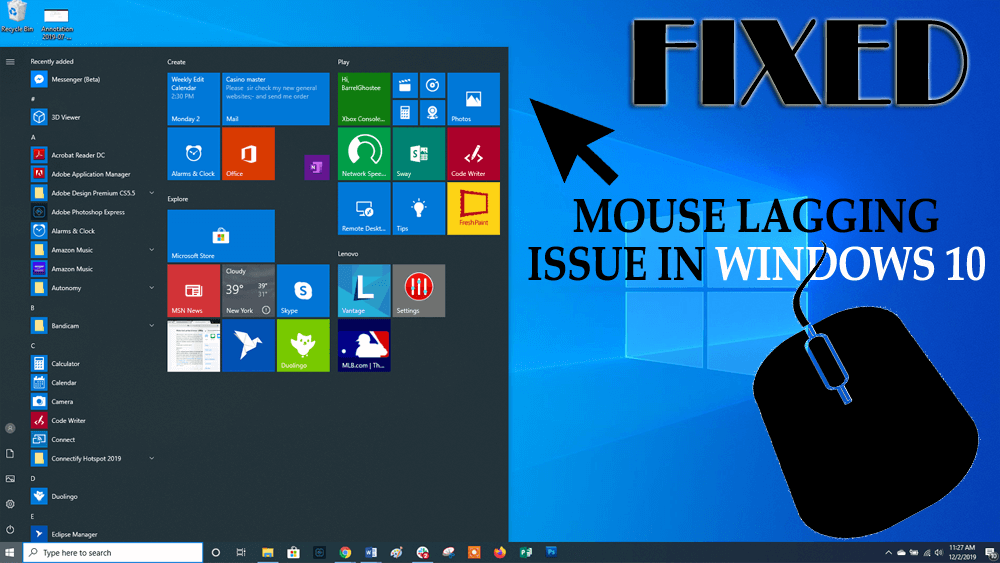
- Download the Gorilla Tv Build zip file. Make sure you save it in a convenient location.
- If you find it, click the End Task button and close it.
- If you are using Windows 11, mouse stuttering is a problem that you’d like to fix as soon as possible.
- You can also try disabling the NVIDIA High Definition Audio process.
Mouse lag is a frustrating problem that affects your gaming experience. Even the simplest tasks take a lot longer than usual, especially if you’re using a wireless mouse.
Fortunately, there are several ways to fix mouse lag. First, check your mouse buttons. If any of them are broken or faulty, this can cause your mouse to lag.
Another way to fix mouse lag is to install device drivers. These drivers tell the operating system how to interact with the hardware, and they help to send data smoothly.
Without drivers, your mouse can’t send or receive data properly. If your mouse is lagging, you may have to reinstall the driver or try another brand.
Other causes of mouse lag include outdated or corrupt driver files. You can try removing them to fix the problem.
Sometimes, misconfigured mouse settings or mouse-related features can also cause problems.
Sometimes, the culprit is an application like Realtek Audio or the Cortana assistant. Disable the app and restart the computer to see if the problem has been resolved.
Another possible cause of mouse lag is an outdated display driver for your graphics card. You can either update your display driver manual or automatic.
This step can solve the problem and improve the speed of your mouse.
What Do My Mouse Keep Lagging
There are several reasons why your mouse may be lagging. First of all, it may be that the USB port is not working properly.
Try using a different USB port to see if that fixes the problem. Also, try to connect the mouse to another computer or laptop. Sometimes, this can fix the issue.

Another potential reason for your mouse to keep lagging is an outdated graphics card driver. You can either update the display driver manually or automatically.
If the problem persists, try disabling Microsoft Cortana. You can also try disabling the NVIDIA High Definition Audio process.
You can find this process under Background Processes and click the “End Task” button.
If these steps don’t work, you may need to uninstall programs. Some programs can cause your mouse to lag if they are using CPU resources.
You should also uninstall programs and run malware scans if necessary. Another possibility is that your mouse is connected to the Internet, which is another cause of lagging.
Changing the battery is another option to resolve this problem. Most mice are powered by a battery and will not work if the battery runs out
. If you’re using a wireless mouse, you should replace the batteries every few months. Alternatively, if your mouse uses AA or AAA batteries, you can simply replace the batteries with new ones.
Another option is to plug the mouse into a charging port. Then, the mouse should be able to work again.
One of the most common issues Windows 10 users face is mouse lag. It affects the speed at which you use the mouse and can affect your productivity.
Thankful, there are several solutions to this problem. So, let’s take a look. When your mouse keeps lagging, these steps will help you solve the problem and prevent it from returning.
First, make sure your mouse is clean. Dirt can cover the IR sensor, which can cause the mouse to lag.
Additionally, the scroll wheel could be clogged with dirt. Try to test the mouse on a different device.
If you can’t figure out the root cause of the problem, you can try cleaning the wireless mouse first.
Another possible cause of mouse lag is NVIDIA Adaptive-Sync, which can cause your mouse to freeze.
To fix this problem, go to the NVIDIA Control Panel and find the Display section. Uncheck Enable G-Sync and this should stop the mouse from freezing.
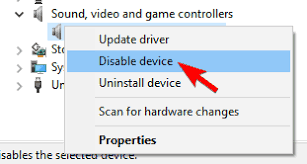
If your mouse is a rechargeable device, make sure it is fully charged before proceeding with this process.
Also, make sure you use a clean and flat surface when charging your mouse. The mouse should be in a USB port that supports its power management features.
Once you have done this, you can test your system and mouse. If your mouse is still lagging, check if you have the correct USB port.
If it doesn’t, try using a USB hub to find the correct one.
Another possible cause of mouse lagging on Mac is a faulty Bluetooth connection.
If you can’t fix the problem by simply reinstalling or updating the mouse driver, then you can try disabling Bluetooth.
Make sure you restart your computer afterward, as it can affect the Bluetooth connection as well.
How to Fix the Mouse From Lag
Whenever you encounter mouse lag, there are a few solutions that can help you get it back on track. One of these is to disable the Realtek HD Audio Manager process.
To do this, open the Windows Task Manager by pressing Ctrl+Shift+Esc simultaneously. Open the Processes tab and look for the Realtek HD Audio Manager process.
Another option to fix the mouse lagging problem is to switch to a different USB port.
Some mice are incompatible with USB 3.0 ports, and you should try using a mouse from another computer or laptop to see if this helps.
Otherwise, you can try unplugging it and connecting it to another computer.
You can also try to uninstall or reinstall the mouse driver. This will fix the mouse lag issue if the current driver is corrupt or outdated.
If this does not work, then you can try disabling the Cortana assistant. Then, restart your computer.
Another common problem with USB mice is the USB port. If this is the case, it is important to download the latest official mouse driver.

This can be done in Device Manager or from the mouse manufacturer’s website. It is important to make sure the USB port is functional before trying to install the new mouse driver.
Sometimes, the mouse lag problem is caused by the wireless mouse. It affects the efficiency of your mouse.
Even the simplest tasks can be frustrating if you can’t move them quickly enough. The mouse lag problem can also affect your gaming experience.
For instance, if your mouse has broken buttons, it can reduce its efficiency.
This can be caused by several factors, including a third-party app conflict, bad display drivers, and other system issues.
But regardless of what causes the problem, there are a few simple fixes that you can apply to fix the problem.
What If My Mouse Keeps Lag
If your mouse keeps lagging, you may want to look at the system files on your computer. These files are responsible for detecting and fixing many problems in your computer.
Sometimes, the mouse may simply be corrupted or missing certain files in Windows. In such cases, you can try a system repair program called Restore to detect and repair the fault.
You may also want to try using a different mouse or different ports to solve the problem.
Another reason for your mouse to lag may be the NVIDIA High Definition Audio process. It’s easy to disable this process.
To do this, go to the Task Manager and click the “More Details” button at the bottom-left corner. Next, look for the Realtek HD Audio Manager under the Background Processes tab.
Finally, click the End Task button. This should resolve your mouse lag problem.
If none of these steps solves the problem, you should return the mouse or exchange it for a new one.
In some cases, the mouse’s NVRAM (Non-Volatile Random-Access Memory) can become corrupted. If this happens to your mouse, it’s worth checking the device’s USB port.
Another cause for your mouse’s stuttering is a misbehaving application or malware. Make sure your computer has the latest version of its GPU drivers installed.
If not, you can also use Display Driver Uninstaller to remove the old versions. The problem might also be due to overclocked components.
If this is the case, you may need to reduce the overclock to ensure that the mouse does not freeze.
Frequently Asked Questions :
The most common cause for a mouse cursor to lag is usually a bad wifi connection. You can check if this is the issue by doing a ping test. The best solution is to use an ethernet cable. If your ethernet network is in another room, or you don’t have one, then you could set up an ethernet network.
In the search box on the taskbar, type device manager, then select Device Manager from the list of results. In the list of hardware categories, find the device that you want to update, and then double-click the device name. Click the Driver tab, click Update Driver, and then follow the instructions.
A: In most cases, when a mouse and/or keyboard become unresponsive, one of two things are to blame: (1) The batteries in the actual mouse and/or keyboard are dead (or are dying) and need to be replaced; or (2) the drivers for either or both devices need to be updated.
Conclusion
This was our guide on My Mouse Lagging
Mouse lagging is a serious problem that can impede your performance while working or playing video games.
The good news is that you can solve the problem with some simple troubleshooting steps. The first step is to make sure your mouse is compatible with your operating system.
Mouse lag can be caused by several factors. One of the most common causes is misconfigured mouse settings.
We hope that this article has helped you to My Mouse Lagging. If you have any questions then let us know in the comment section.