Download Skype for Linux | Do It Something
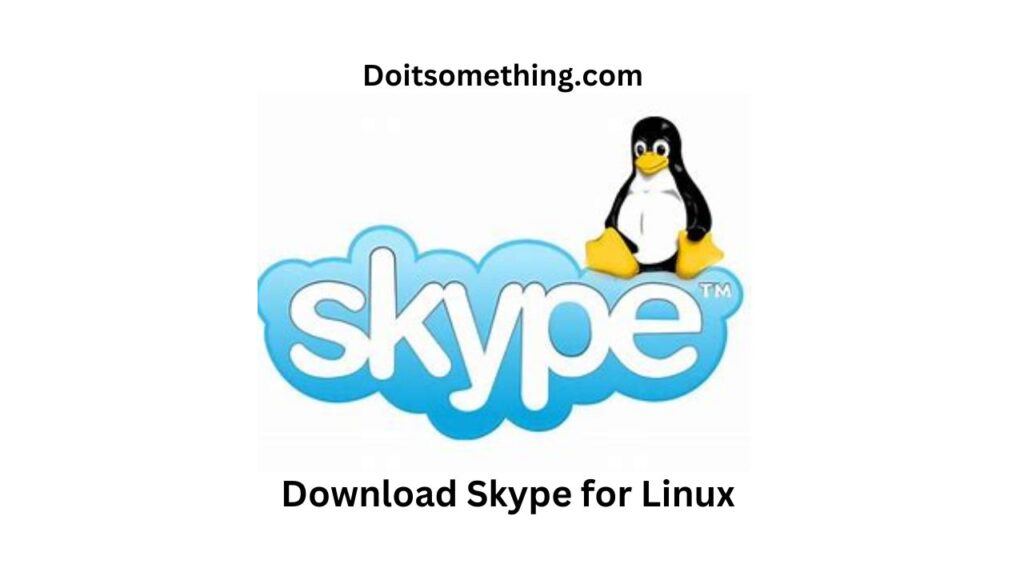
Download Skype for Linux
Overview of Skype for Linux
Did you know about Download Skype for Linux, if yes then this article is for you. We will be discussing the. Read on for more.
Skype for Linux is a version of the popular communication tool designed specifically for use on Linux-based operating systems. Skype for Linux allows users to make voice and video calls, send messages, and share files with other Skype users, regardless of their location.
It also supports group calling and screen sharing, making it a valuable tool for remote collaboration and teamwork.

Skype for Linux was first released in 2004, and has since undergone many updates and improvements. It is available for download on a wide range of Linux distributions, including Ubuntu, Debian, Fedora, and OpenSUSE, among others.
Skype for Linux offers a user-friendly interface that is like other versions of Skype, making it easy for users to navigate and access its various features.
It also integrates with the user’s system notifications, making it easy to keep track of incoming messages and calls.
Skype for Linux is a powerful and reliable communication tool that provides Linux users with a wide range of features and capabilities for staying connected with others, whether for personal or professional purposes.
How To Installation and Setup
Installing and setting up Skype for Linux is a relatively straightforward process. Here are the general steps to follow:

- Download the Skype for Linux package for your Linux distribution from the official Skype website or through your distribution’s package manager.
- Open the terminal and navigate to the directory where the downloaded package is located.
- Run the command to install the package using your distribution’s package manager. For example, on Ubuntu, you can use the command sudo apt-get install ./skypeforlinux-64.deb.
- Once the installation is complete, launch Skype for Linux from your applications menu.
- If you already have a Skype account, sign in using your existing credentials. If you don’t have an account, you can create one by following the on-screen prompts.
- After signing in, you can customize your Skype settings, including your profile picture, notification preferences, and more.
- You can now start making calls, sending messages, and sharing files with other Skype users.
Note that some Linux distributions may need more steps or dependencies to be installed before Skype for Linux can be installed and run properly. If you encounter any issues during the installation process, consult your distribution’s documentation or seek help from online forums or support channels.
How To Using Skype for Linux
Using Skype for Linux is relatively straightforward and like using other versions of Skype. Here are the basic steps for using Skype for Linux:
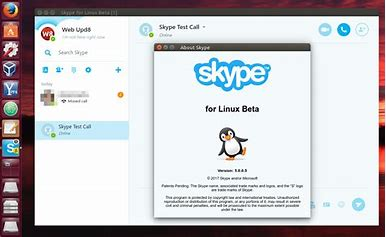
- Sign in to Skype: Launch Skype for Linux and sign in using your Skype account credentials.
- Add contacts: To add contacts, click on the “Contacts” tab and then click on the “+” button. You can search for other Skype users by their username or email address and then send them a contact request.
- Make calls: To make a call, select the contact you want to call from your contacts list and click on the “Call” button. You can choose to make a voice call or a video call.
- Send messages: To send a message, select the contact you want to message from your contacts list and click on the “Chat” button. You can then type your message and hit “Enter” to send it.
- Join meetings: If you are invited to a Skype meeting, click on the link provided in the invitation and join the meeting using your Skype account.
- Share files: To share a file, click on the “+” button in a chat window and select “Send File.” You can then select the file you want to share and send it to the recipient.
- Customize your settings: To customize your Skype settings, click on your profile picture and select “Settings.” Here you can change your notification preferences, set up call forwarding, and more.
Skype for Linux also supports more features such as screen sharing, group calling, and call recording, which can be accessed through the toolbar during a call.
Advanced Features Skype for Linux
Skype for Linux offers a range of advanced features that can enhance your communication and collaboration experience. Here are some of the advanced features of Skype for Linux:
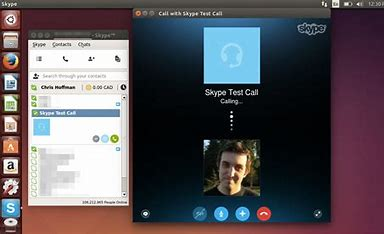
- Screen sharing: With screen sharing, you can share your screen with other Skype users during a call or meeting. This can be useful for collaborating on projects or troubleshooting issues.
- Call recording: Skype for Linux allows you to record audio and video calls for later reference. To start recording a call, click on the “+” button during the call and select “Start Recording.”
- Integration with other apps: Skype for Linux can integrate with other apps such as Microsoft Office, allowing you to start a call or meeting directly from an Office document.
- Skype for Business: Skype for Linux also supports Skype for Business, a version of Skype designed for use in business environments. With Skype for Business, you can schedule and join meetings, share your screen, and collaborate with colleagues.
- Access to Skype API: Skype for Linux provides access to the Skype API, which allows developers to create custom applications that integrate with Skype’s features and capabilities.
- Translation: Skype for Linux supports real-time translation of messages and calls in over 10 languages. This can be useful for communicating with people who speak different languages.
these advanced features make Skype for Linux a powerful tool for communication and collaboration, and can help you get more out of your Skype experience.
Troubleshooting and Support
If you are experiencing issues with Skype for Linux, there are several troubleshooting steps you can take to resolve the issue. Here are some tips for troubleshooting Skype for Linux:
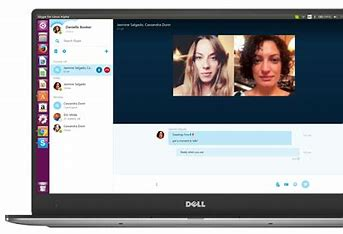
- Check your internet connection: Make sure that you have a stable and reliable internet connection. Skype requires a strong internet connection to work properly.
- Update Skype: Make sure that you have the latest version of Skype for Linux installed. You can check for updates in the “Help” menu or through your distribution’s package manager.
- Restart Skype: Sometimes, simply restarting Skype can resolve issues. Close Skype and then relaunch it to see if the issue has been resolved.
- Clear Skype cache: Clearing the Skype cache can also help resolve issues. To clear the cache, close Skype, delete the Skype cache directory (located in ~/.Skype), and then restart Skype.
- Check audio and video settings: If you are experiencing issues with audio or video during calls, check your audio and video settings to make sure that they are configured correctly.
- Check firewall and antivirus settings: Make sure that Skype is not being blocked by your firewall or antivirus software. You may need to add Skype to your firewall or antivirus exceptions list.
If you are still experiencing issues with Skype for Linux, you can seek support through the Skype community forum or through the official Skype support website. You can also consult your distribution’s documentation or seek help from online forums or support channels for Linux users.
Also read about Top 5 Best Laptops for Cyber Security.
Frequently Asked Questions
Yes, Skype is available for Linux operating systems.
You can download and install Skype for Linux from the official Skype website or through your distribution’s package manager.
Skype for Linux requires a 64-bit version of Ubuntu 16.04 LTS or later, Debian 9.0 or later, Fedora 30 or later, or OpenSUSE Leap 15.1 or later.
Conclusion
This was our guide on Download Skype for Linux
Download Skype for Linux is a powerful communication tool that allows users to make voice and video calls, send messages, and collaborate with others.
With its user-friendly interface and advanced features such as screen sharing, call recording, and real-time translation, Skype for Linux is a popular choice for Linux users who need to stay connected with others.
While issues may arise with the software, there are several troubleshooting steps that users can take to resolve issues, and support is available through the Skype community forum and official support website.
Skype for Linux is a valuable tool for communication and collaboration, and its popularity is a testament to its effectiveness and usefulness.




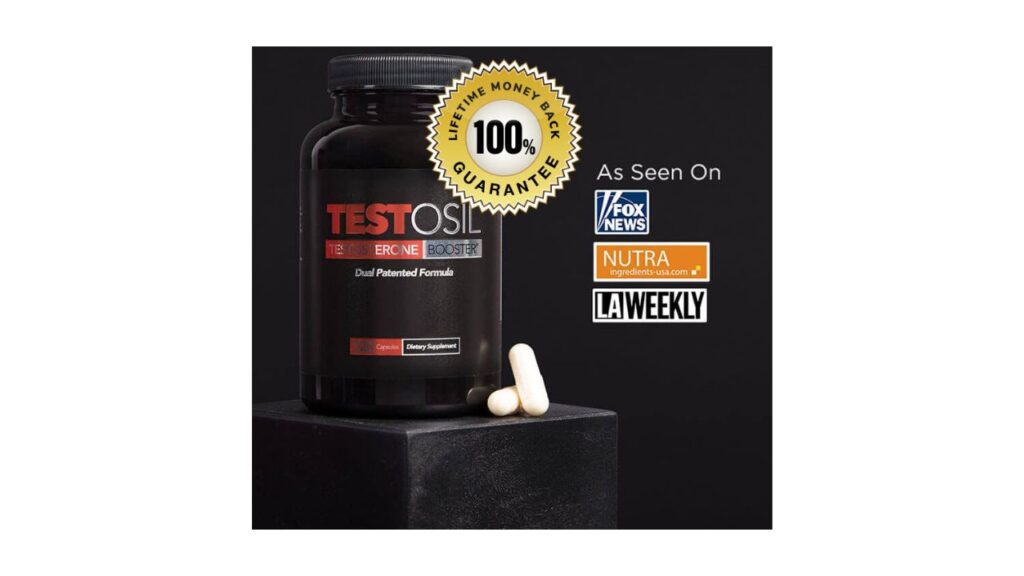



2 thoughts on “Download Skype for Linux | Do It Something”