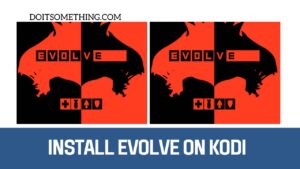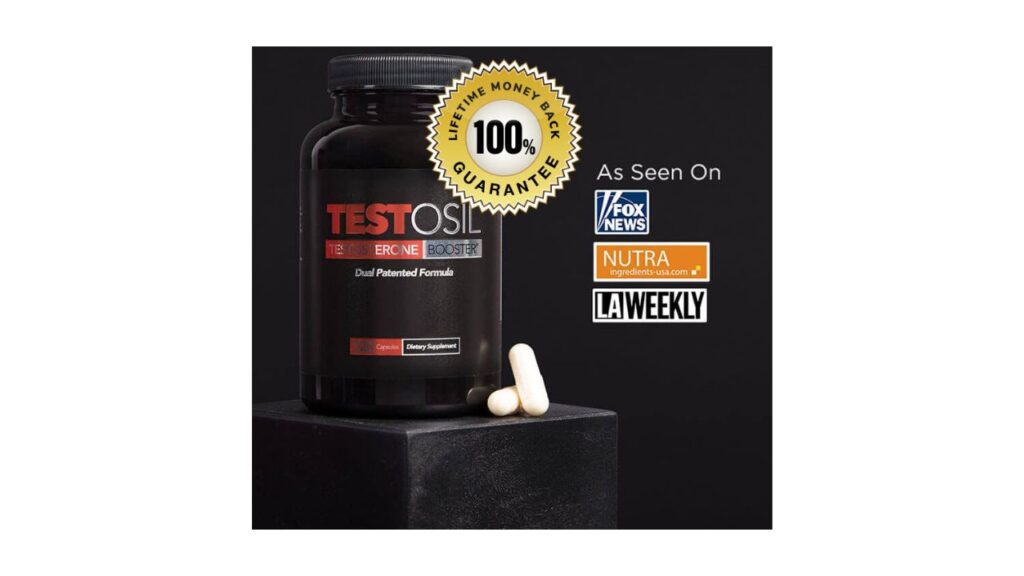How To Install Lorex Home for PC [2023] Do It Something

Lorex Home for PC
Lorex Home for PC
Did you know about How To Install Lorex Home for PC , if yes then this article is for you. We will be discussing . Read on for more.
If you have a computer, you may be wondering how to install Lorex Home for PC. , the software for PC and Mac is easy to download and install.
Once you’ve downloaded the software, you’ll need to open an emulator and find the Lorex Home app. Once you’ve found it, click on the icon to start running the app.

First, open the MemuPlay emulator. This is an Android emulator that comes with a Google Playstore icon. From there, go to the Lorex Home app in the Google Playstore.
You can find this app under the list of installed apps. From there, you can begin using the app like you would on your smartphone.
After you have downloaded the application, you can sign in by entering your username and password. Then, select the camera or devices that you want to control.
You’ll then see a list of the devices and cameras that you’ve connected. You can also download the Lorex Home software from the application’s website.
Another application that allows you to view video feeds from many cameras is the Lorex Cloud app. This app provides a secure way to view video from your security cameras.
About
Using this app on your PC is fast and easy. The app allows you to check many cameras at once, and it can even let you speak to the person standing in front of the camera.
If you’re looking for an app that records videos on an online Cloud server, you might interested in About Lorex Home For PC.
This app works with Google Assistant and is free to download. To download it, use an emulator and search for Lorex on the search bar. After finding it, click the install button.
Lorex Cloud is a security camera surveillance app
If you’ve been thinking about installing a surveillance camera to your PC, you may have come across the Lorex Cloud app. This app is available on both Android and iOS devices, and it allows you to view recorded videos from a Lorex camera.
Although this app meant for smartphones, you can also download it to your PC using an Android emulator.
Once you’ve downloaded it, follow the directions below to install it and start monitoring your home or business.

You can log in to the cloud using your device’s serial number to start viewing videos. The app also allows you to take screenshots of videos in HD quality.
You can also use the app to manage your Lorex cameras, including those from your home or business. This software supports CCTV, DVD, and NVR tracking, and you can even switch languages from within the app.
It records videos on an online Cloud Server
Lorex Home For PC is an online video recording application that lets you record videos on your Windows or Mac computer.
This software helps you store and playback your videos on a Cloud Server. The software includes a few extra features, including the ability to check and control
your camera . The software is available for download in a zipped folder and is compatible with Windows and Mac OS.
After installing the Lorex Home For PC application, you can access it through your mobile device. The application will prompt you for a username and password.
Once you log in, you can view the connected cameras and devices. The application will also allow you to download videos from your PC.
It is compatible with Google Assistant
The Lorex Home security camera system is compatible with Google Assistant and Amazon Echo. With the help of these voice assistants, you can check live HD video from your Lorex home security camera system.
Also to this, you can also customise the system settings and receive motion alerts. Google Assistant and Amazon Echo offer more advanced features than a basic security camera.
The Lorex Home mobile app is the same app used with other Lorex smart home devices. This app provides access to live video, manage cameras, configure motion settings, enable privacy mode, and set up notification schedules.
But, the app does not support Apple HomeKit and does not work with third-party smart devices.
It is free
If you’re considering downloading Lorex Home to your PC, there are a few steps you must take first. To download the Lorex App, you will need to have a Windows PC or Mac with an Intel processor.
You will also need to install an emulator on your PC to be able to use Lorex on your PC. BlueStacks is one of the best emulators available for Windows PCs.
Once you’ve installed BlueStacks, you can now use the Lorex Home PC app. This application lets you view live HD videos and access recordings of compatible security cameras.
It will also send you notifications whenever motion detected in your home. The app also supports Lorex’s select HD Active Deterrence security cameras and solutions, so you can check your property from anywhere you’re on the go.
It offers online storage
If you’re looking for online storage, Lorex Home For PC is a great option. It works with a variety of devices and offers a variety of services. Users can store their files online and access them anywhere they want.
There are also bundle discounts and other ways to save money. Whether you’re looking for online storage or need to store files online, Lorex can help.
It also offers a free trial of online storage so you can try it out before you buy.
Besides allowing you to store your videos online, Lorex Home For PC also lets you edit recordings on your hard drive.
This includes editing the time and date of the recording, modifying the image rotation for 180-degree recording, disabling the LED lights on the wifi cameras,
checking the firmware version of the system, and viewing information about the device.
Features & Functions
This video surveillance system is a great tool to check your home. It has several features, including two-way audio and smart motion sensitivity.
The Lorex home app is also a great tool because it has a warning light and lets you interact with people who are standing in front of the cameras.
Video recording
If you’re planning to record videos with your Lorex video recorder, you need to be aware of its features and functions. These detailed below.
To get started, you should connect your Lorex to your computer via a router. The connection speed should be at least 2.5 Mbps. Once the connection established, you can view recorded videos .
The Lorex home application will allow you to check up to eight cameras. It features several settings for each camera, including a warning light and two-way audio.
Moreover, the application also allows you to interact with the people in front of the cameras.
Smart motion sensitivity
Smart motion sensitivity of LOREX Wizard is a feature that lets you adjust the amount of motion detected by the device. Depending on the level of sensitivity, you can set the device to snooze or notify you once an event has occurred.
The amount of motion required to trigger an event determined by the distance between the object and the camera. This feature is compatible with many Lorex IP cameras.
Smart motion detection is different from standard motion detection and must enabled . To enable the feature, use the Motion Detect menu in the top panel of the device. This menu allows you to enable or disable motion detection on selected channels.
How To Install Lorex Home for PC You can also add or remove boxes from the active area.
Remote access
The Lorex home live view is a great way to view live video footage at your fingertips. You can select from up to eight cameras at a time, and there are many options to customise the live view for your viewing preferences.
The Lorex home live view also lets you interact with the camera’s microphone and audio. Whether you want to check in on your child while they’re away or want to check your home from another location,you can do so with the Lorex home live view app. The app is compatible with the latest major versions of iOS and Android. It’s also optimised for 64-bit devices.
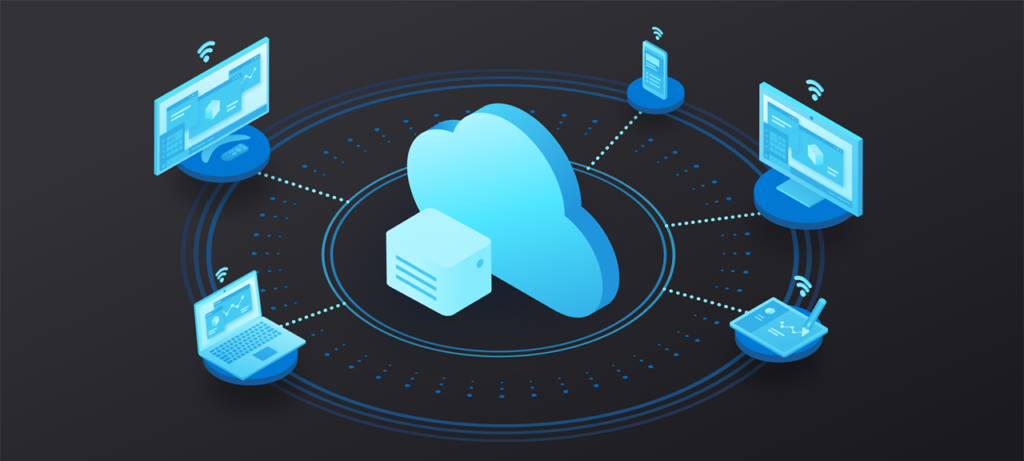
To access the Lorex home live view, you’ll need to connect the device to the Internet. You’ll need a router with a 2.5Mbps upload speed to make this possible.
After connecting the device, you’ll be able to view it through the Lorex Cloud. To access the application, create an account on the Lorex website or the Lorex home app.
After creating an account, enter an email address and password. You’ll also need to enter a verification code.
Sound detection
When sound detected, LOREX cameras can record the sound. The sound measured in decibels (dB). A whisper is 30 dB, a normal conversation is 60 dB, and a running car is 95 dB. When sound detection enabled,
the system will record video and send you notifications when the sound detected. You can enable this feature in the Devices screen. Tap the Sound Sensitivity icon to enable it or disable it.
Also read about What Is Internet Marketing
Frequently Asked Questions :
The Lorex desktop software allows you to access and monitor your security system on a PC or Mac. We have two desktop software: Lorex Cloud Client and Lorex Client 13. Alternatively, you can also access and monitor your security system using your mobile device
The HDMI and VGA ports found on most laptops only support video output. Laptops can be used for viewing playback by downloading your DVR / NVR client software. Click here for downloads and documentation for your product.
Connect the camera to the computer. Some CCTV systems use coaxial cable, while others use standard USB cable. Consult the documentation that came with the camera to determine the proper type of cabling to use for your system. Some CCTV setups, feature a router through which you can connect multiple cameras.
Conclusion
This was our guide on How To Install Lorex Home for PC.
Once you’ve downloaded the software, you’ll need to open an emulator and find the Lorex Home app. Once you’ve found it, click on the icon to start running the app.
First, open the MemuPlay emulator. This is an Android emulator that comes with a Google Playstore icon. From there, go to the Lorex Home app in the Google Playstore.
We hope that this article has helped you to know how to install Lorex Home for PC. If you have any questions then let us know in the comment section.