How to Screenshot on a Gateway Laptop
Do you know about How To Screenshot On A Gateway Laptop, if yes then let us know in the comment section. Read for more.
When you want to take a screenshot of a window or the entire screen on a gateway laptop, there are a couple of ways to do it. First, you can use the Game Bar, which is only available in Windows 10.
This is a widget that looks like a camera, and located in the Widget Menu. You can then select a screenshot and save it in the Videos or Captures folder on your Gateway laptop.
Or, you can use the Print Screen key to take a screenshot. This key has a character code (U+2399) and located on most laptops.
This key will capture an image of the entire screen. Once you’ve taken a screenshot, you can edit it or send it to a friend or colleague.
Next, you can open the Snipping & Sketch application by pressing the Windows key, Shift+S. This will darken the screen, and you can choose a section or the whole screen.
Once you’ve selected the part you’d like to capture, paste it into your preferred image editing software.
This application is also located in the start menu and the notification area. You can also press the Windows Key and hit the ‘Print Screen’ button to save the whole screen as a picture.
After saving your screenshot, you can share it on the internet with others. You can also try using a free screen-recording software like PicPick.
It’s an open-source screenshot software that lets you edit and share screenshots. There are also paid versions of this application, but the free version is more than enough to get you started.
Also Read About How Laptop With a Lot of Storage [2025]
How to Take a Screenshot on a Gateway Laptop
If you’re wondering how to take a screenshot on a Gateway laptop, you’ve come to the right place. This article will cover the steps required to take a screenshot on a Gateway computer, as well as alternative tools and shortcuts. Taking a screenshot on a computer is not that difficult.
Take a screenshot on a Gateway laptop
Whether you’re using a Gateway laptop or another brand, knowing how to take a screenshot can come in handy. Screenshots are useful for capturing mistakes, blogging posts, and more.
You can take a screenshot from the Start menu or System Tools. After capturing the screen, you can save it as a file.
To take a screenshot on a Gateway, you must first open a program that allows you to capture screenshots.
One such application is LightShot, which is available for free and gives you easy access to many features. It also lets you edit and share screenshots.
Alternatives to Prtsc
If you’d like to capture a screenshot on your Gateway laptop, it’s easy to do using the keyboard shortcuts Alt + PrtSc.
This command captures a window on the active window, or the whole screen. Also, there are third-party tools that let you customise the screenshot format.
For most Gateway laptops, the screenshot feature is a useful tool, especially if you’re constantle on the go. Taking screenshots is a great way to document your experiences.
It’s easy to capture your screen, and you can save screenshots to your computer for future reference.
For example, if you’re working on a presentation and you want to capture an image for later reference, you can take a screenshot of a presentation slide, or save an important document to a file.
Shortcuts for taking screenshots
There are various ways to take a screenshot on your Gateway laptop. For Windows users, the Print Screen key shortcut is the most common one.
Or, you can use the LightShot app to take screenshots, edit them, and save them. This will save your screenshot as an image in the folder specified in the shortcut key.
If you are new to taking screenshots on your Gateway laptop, you can learn how to do it by using one of the shortcuts described below.
You can also use the windows key to take screenshots. This will save the screenshot as an image, and you can edit or print it.
Take a Screenshot With the Windows+PrintScreen Button and Keyboard Shortcuts
Taking screenshots is one of the most basic tasks in Windows. In this article, we’ll take a look at the Snipping Tool and Windows+Print Screen buttons, and how to use keyboard shortcuts to capture your screen while you’re performing a process.
Snipping Tool
The Snipping Tool for Windows+PrintScreen Button is a great tool for capturing screenshots. When used in conjunction with the Print Screen button, you can copy any part of the screen or the active window.
Afterwards, you can paste the copied content into MS Paint or MS Word. Both applications have many features to help you create beautiful screenshots. Also, you can save the snips, open them in new windows, and use an outline.
Once you’ve downloaded the Snipping Tool, you can launch it by clicking the Start menu or click on a shortcut in the Start menu.
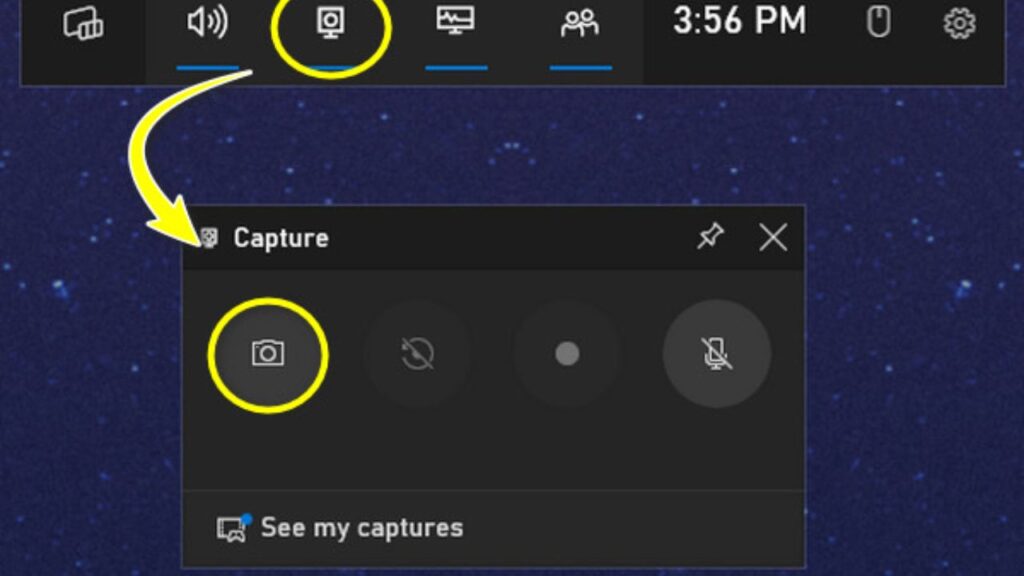
To capture a whole screen, you can click New and select a custom shape. If you prefer, you can also use the Ctrl+PrtSc keyboard shortcut to capture the entire screen.
Once you’ve created a screenshot, you can edit it as necessary by clicking on the “Edit” button, which has more editing options.
Windows+Print Screen
Press the Windows+Print Screen button to take a screen capture. The screenshot will saved to the “Screenshots” folder in the Pictures folder on your computer.
The screenshot will have a number associated with it, such as “Screenshot (number)”. It is important to ensure that your screen is clear when taking a screenshot.
A screenshot is an image that captures the whole screen in an image. To take a screenshot, you can use the Windows+Print Screen button on your keyboard or a Snipping tool, which are both included in the Windows operating system.
A screenshot will contain the on-screen keyboard, including the scroll wheel. You can also take a screenshot on a Windows tablet by holding down the “Windows” or “Volume Down” keys at the same time.
Keyboard shortcuts
On Windows, there are numerous methods for taking screenshots. Pressing the Print Screen key is one option. Sometimes this key is abbreviated as PrtScn, but the effect is the same.
Pressing the key will copy the screenshot to the clipboard, and it will have to pasted into an image editing tool to used. Or, you can also set the PrtScn key to open the Snip & Sketch tool.
The Fn key is also useful for taking a screenshot. This method saves the entire screen, but the screenshot is also a file in the Pictures folder. You can also use Fn + Alt + Print Screen to save screenshots of the active window. But, the Print Screen button may not perform both actions, and you will have to hold down the Fn lock key. Otherwise, the Print Screen button will not work.
Capturing screen while doing a process
The Windows+Print Screen button allows you to capture the screen while performing a process. A screenshot is a copy of the entire screen or an active window.
It saves as a PNG file and named with the date and time. Captured content can pasted into an image processor or document.
Or, you can press the Alt+PrtSc keyboard shortcut. To take a screenshot, move the mouse to the upper-left corner of the screen. After that, press and hold down the Alt key while selecting the window.
Windows has a “Screenshot” folder in which you can find captured screenshots. The screenshots numbered according to the order in which they taken. To make sure you get the right image, you should highlight the target window before pressing the keys.
Saving screenshots in JPEG format
Windows has built-in features that allow you to save screenshots in JPEG format. If you do not want to use these features, there are also online tools that can help you convert screenshots to JPEG format.
Chrome has a feature called Save Image As Type that can help you save any image to JPEG format. The feature works with any viewable tool or HTML file. Also, it lets you select specific portions of your screen to capture.
You can also use the Snipping tool to save screenshots in JPEG format. click the disk icon on the toolbar at the top of your screen, and choose “Save” from the drop-down menu.
The screenshot will saved in the Pictures>Screenshots folder. It will have a name and the date and time that you took the screenshot. It can also copied to your clipboard.
Conclusion
This is a widget that looks like a camera, and located in the Widget Menu. You can then select a screenshot and save it in the Videos or Captures folder on your Gateway laptop.
Or, you can use the Print Screen key to take a screenshot. This key has a character code (U+2399) and located on most laptops.
This key will capture an image of the entire screen. Once you’ve taken a screenshot, you can edit it or send it to a friend or colleague.
We hope that you found this post on How To Screenshot On A Gateway Laptop useful. If yes then let us know in the comment section.

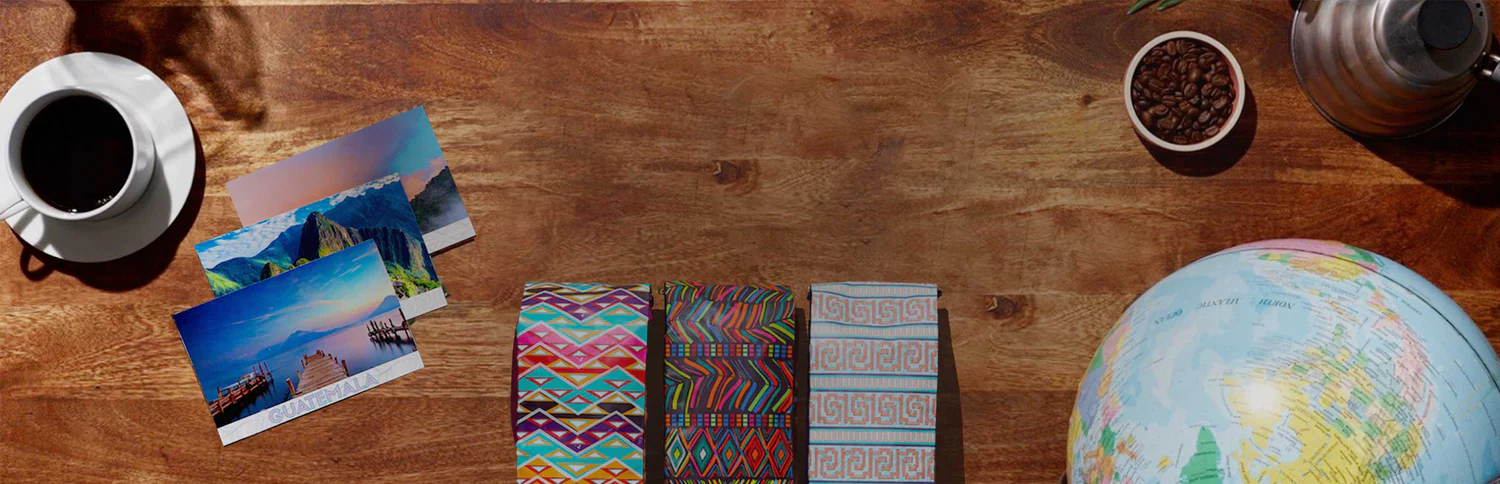
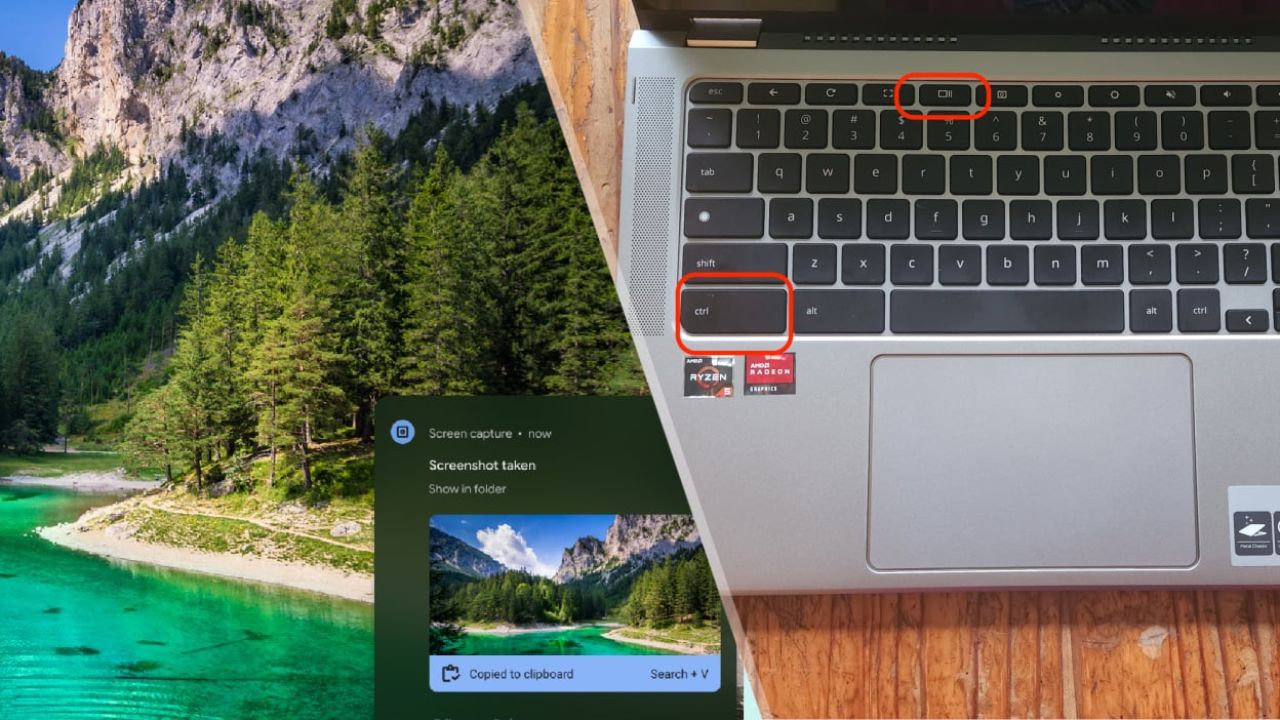





Leave a Reply