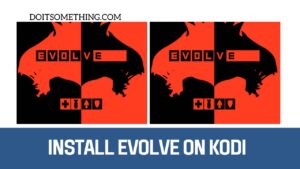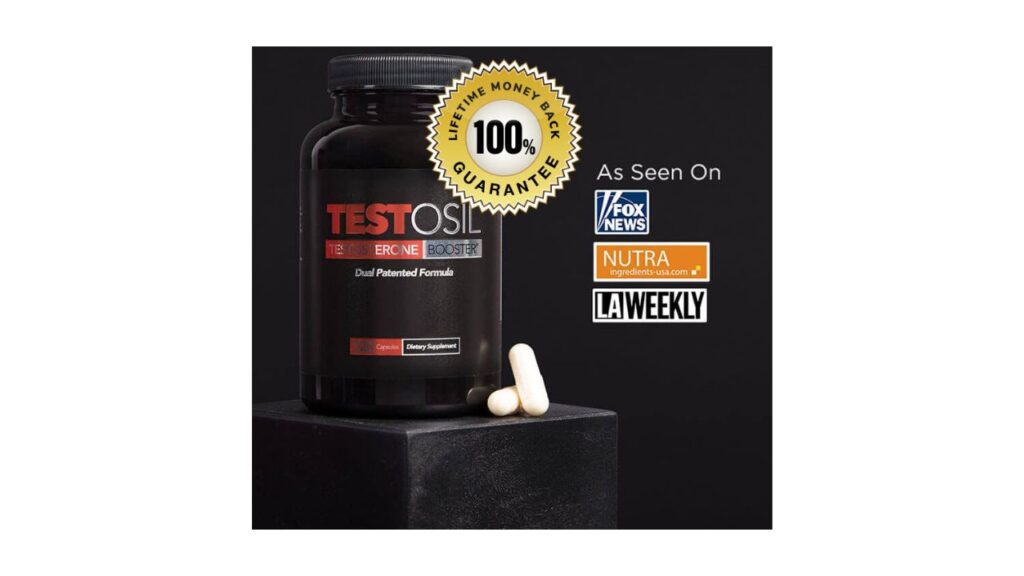How To Take A Screenshot On A Lenovo Laptop | [2023]
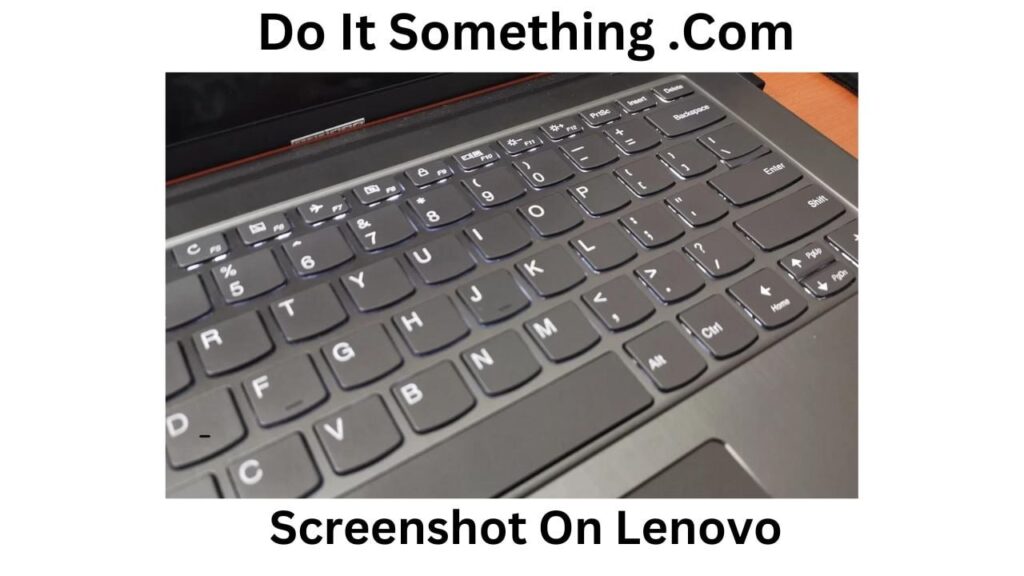
How To Take A Screenshot On A Lenovo Laptop
How To Take A Screenshot On A Lenovo Laptop
Did you know about How To Take A Screenshot On A Lenovo Laptop, if yes then this article is for you. We will be discussing How To Take A Screenshot On A Lenovo Laptop. Read on for more.
How to Capture a Screen Shot comes with a feature that allows you to take a screenshot.
You can use Take A Screenshot On A Lenovo Laptop this feature saves content for later viewing or to share with others.
Whether you’re a workaholic or a leisure user, you’ll come across content that you want to save or share.
The screenshot feature makes this process easy.

To capture a screenshot, you first need to be in the window that you want to capture. To do this, press Alt + Print Screen.
Then you can paste the screenshot into your desired program. You can also choose to save it as an image file.
Once you’ve finished your screenshot, you can edit it with the tools in the clipboard.
Lenovo laptops come with many tools for taking screenshots. It’s important to use them and use the appropriate software to capture the screen.
The Print Screen button on your keyboard is specially designed to make this process easy. Once you’ve installed the right software, you can capture your screen in a matter of seconds.
You can also use a third-party screen recording tool. This is an excellent choice if you want to capture a screenshot on your Lenovo laptop.
This software offers a convenient interface and extensive features for a very affordable price.
This software also allows you to add text, drawing tools, and other effects to your screen. You can even edit your screenshots and share them with others.
How to Take a Screen Shot on PC
There are several ways to take a screenshot on your PC. You can copy and paste, use the free from snip, or press Alt + PrtSc.
These methods will help you take the perfect screenshot. but, there are a few things you should know before starting.
Copy and paste
There are several methods for taking a screenshot on a PC. You can use the Command-Control-Shift-4 key combination to copy a part of the screen.
Then, you can paste it into any application. You can also use the Alt-Shift-S combination to copy a particular area of the screen.
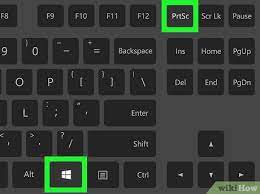
In this way, you can copy and paste the screenshot to another application.
You can also capture a screenshot in GIF format.
This format is best for capturing images that have solid areas of color. The edges between color areas are sharp.
After that, you can use the copy-and-paste method to capture a screenshot.
Rectangular snip
The Rectangular snipping method of screenshots on PC allows you to select a rectangular area of your screen.
It can be used to capture the contents of a window, menu, or any other area on your screen. It also allows you to choose the location where the screenshot will save.
To use the Rectangular snipping method of screenshots, you must have the latest Windows 10 update.

You can either use the arrow keys or Shift-click the screen to select an area. You can also use the snipping tool to draw on the screenshot.
Once you did, you can either save or copy it to the clipboard.
Using Free From Snip
Free from snipping screenshots on PC has several advantages. You can edit your screenshots and upload them to Google Drive or Amazon S3.
The snipping tool also has extensive shortcut keys and features like a color picker and QR code scan. besides, it can watermark images on the.
You can also use Greenshot, an open-source screen-capture tool that works on Windows and Mac.
This free tool is powerful and allows you to capture parts of your screen, annotate it with text, highlight specific parts, and even hide or highlight other areas.
The program is free for Windows and is also very light on the system.
Using the Alt + PrtSc keys
to take a screenshot, you need to hold down the Windows and PrtSc keys.
Once you’ve done this, a screenshot will create in the screenshot folder under pictures. This screenshot will be the same resolution as the desktop’s resolution.

It will also be saved in the clipboard, so you can paste it into a document editor or image editing program.
The screenshot will include everything on your screen, except the mouse cursor. It can also contain personal information.
If you like, you can share the screenshot with other people. After taking a screenshot, you can edit the image in any program.
Copying the entire screen
There are several ways to copy the entire screen on a PC. One simple method is to use the Print Screen key to copy the screen in its entirety.
This will save the image to the clipboard and you can then paste it into image editing software. or, you can use the “Ctrl” and “V” keys to paste the screen capture into the image editing software.
Windows users can also copy the entire screen by using the PrintScreen key. The PrintScreen key will capture the whole screen,
while the Snipping tool will only copy the currently active window. The Snipping tool can also save the screenshot in a separate file.
Lenovo Laptop Keyboards and Shortcut Keys
Lenovo laptops feature a new design that emphasizes options. To access the Function row keys, press the Fn key before pressing the appropriate Function key.
In the previous version of Lenovo laptops, you had to press ALT+F4 to close an application. This new design places an emphasis on Options and the F1 key works as Brightness Settings.
Lenovo laptops are also equipped with a full-sized keyboard. It is comfortable to use and provides a soft, responsive feel.

The keys are concave and backlit, which makes them easy to type in dim light. The keyboard also includes a numeric keypad. The Lenovo laptop keyboard has the following shortcut keys:
If you have trouble using the keyboard keys on your Lenovo laptop, you should try restarting your PC.
If that doesn’t fix the problem, try clicking on the keys for several seconds. An If that doesn’t fix it, you may need to update your keyboard driver.
You can do this automatically or manually. or, you can try using an external keyboard. If this still does not solve the problem, you can try turning off the computer and restarting it.
ThinkPads feature Lenovo’s recovery key, which allows users to reset the system in one click.
It also has the F5 function key, which allows users to refresh the Windows desktop with the latest information.
Last, the “Novo Button” is a small circular button on the laptop that allows you to restart your laptop without losing any data.
Screenshots Step on a Lenovo Laptop
There are a few steps you must follow if you want to take screenshots on your Lenovo laptop. First, you need to open the screenshot tool.
There are several options available for screenshotting. Some of them include Crops, Highlights, and Eraser. Moreover, you can share your screenshots by using the sharing features of Windows 10.
You can also take screenshots on your Lenovo laptop using the built-in functions of your system. You can either use key combinations or pre-installed tools.
On a Lenovo laptop, you can unlock the “Fn” key to unlock other keys. This key combination allows you to take a screenshot of an active window or other objects.
Then, you can paste the screenshot into the program. Once you’ve done that, you can go to File > Save.
If you want to take screenshots on Lenovo laptops, you can also use the Win + PrtSc key combination. The latter will allow you to capture the full screen of the screen.
Also, Read
Taking a screenshot is easy, but you have to know the right way to take it. To do this, you should first open the screen you want to capture and clear it of unwanted items. Also read about Which Is Better Eufy Vs Ring Video Doorbells.
or, you can use an online screenshot tool, such as Apowersoft Free Screen Capture. Not only does it provide screenshots in a variety of formats, but it also allows you to annotate them.
FAQ- How to Capture a Screen Shot on Lenovo Laptops
Press the Power and Volume down buttons at the same time.
If that doesn’t work, press and hold the Power button for a few seconds. Then tap Screenshot.
If neither of these works, go to your phone manufacturer’s support site for help.
To take a screenshot on Windows 10 or Windows 11 and automatically save the file to the Screenshots folder, press the Windows key + PrtScn. Your screen will go dim and a screenshot of your entire screen will be saved to the folder.
If your device does not have the PrtScn button, you may use Fn + Windows logo key + Space Bar to take a screenshot, which can then be printed.
Conclusion
This was our guide on How to Capture a Screen Shot on Lenovo Laptops
If you wish, you can also upload the screenshot to the free cloud storage service. This will also allow you to share screenshots on social media sites.
You can also use the windows snipping tool to take screenshots on Lenovo laptops. While it doesn’t have a unique shortcut, you can find it through Notification Center.
We hope that you have found this guide on Keyword useful/ So, we hope this post has increased your knowledge on Keyword. What do you think about