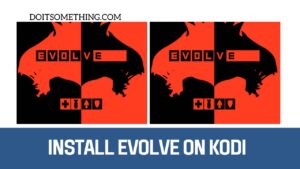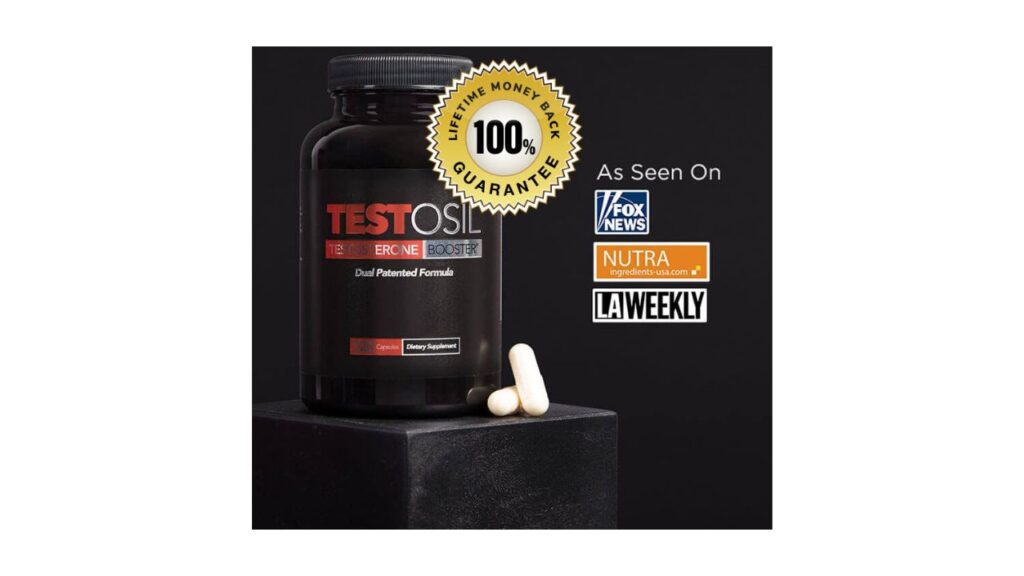How To Screenshot On Asus Laptop [2023] Asus Screen Shot
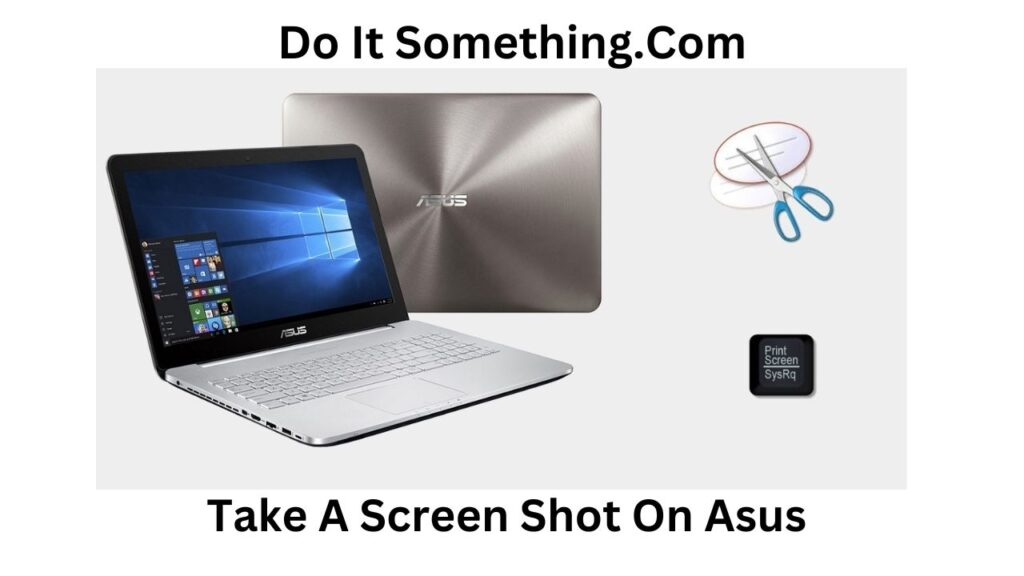
How to Take a Screenshot on Asus Laptop
How to Take a Screenshot on Asus Laptop
You can also use Take a Screenshot on Asus Laptop and the Snipping Tool to capture a screenshot of the entire screen Download How to Take a Screenshot on Asus Laptop.
We have recently covered a guide on How To Improve Camera Quality On MacBook Air check this as well.

or, you can use the keyboard shortcut Command+Shift+4 or Command+Shift+3 to grab a screenshot of the active window.
The screenshot is saved to the Clipboard automatically, so you can paste it into any software or application.
Once you’ve saved the screenshot, you can open it with a few simple steps. Start by navigating to the screenshot tool in the status bar.
The screenshot tool is an icon that looks like a pair of scissors in front of a white circle. Selecting this tool will launch a wizard that will guide you through the process.
Once you’ve selected the screenshot tool, press the key to take a screenshot. The screenshot will be saved in the clipboard as a PNG file.
Screenshot programs include TinyTake. You can download TinyTake from its official website and follow the on-screen instructions to set up the application.
The next step is to prepare your screenshot content. Depending on the software you’re using, you might need to open specific programs before taking a screen
Methods to Take Screenshots
If you want to take How to Take a Screenshot on Asus Laptop a screenshot on your ASUS laptop, there are a few methods you can use. The first method involves holding down the “Function” key and the “PrtSc” key at the same time.
This method saves the screenshot directly to the clipboard. You can paste it into the Microsoft Word or Paint app. but, some ASUS laptops need that you press Alt+Fn+PrtScn to take a screenshot.
PrtSc key
There are many ways to take a screenshot on your Asus laptop. Each method requires a different amount of time and effort.
The simplest method is to press both the PrtSc key and the Ctrl key at the same time. This will capture the entire screen.
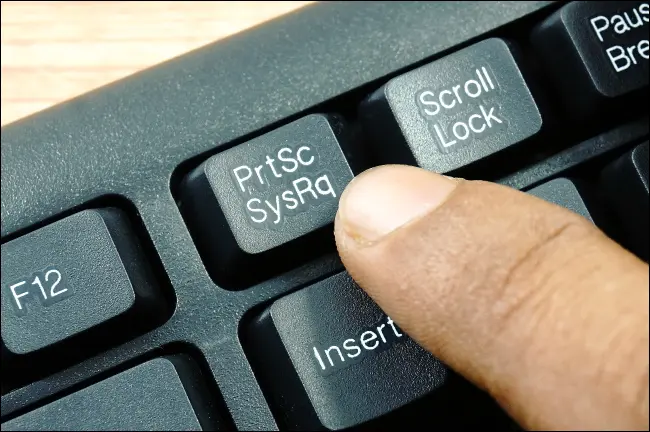
You will then need to paste the image into an image editing software or document. Alternatively, you can hold the PrtSc key down for a few seconds to copy the current image.
Another way to take a screenshot on your Asus laptop is to press the Alt and PrtSc keys together.
Performing this action will capture the entire screen, which you can then paste into a graphics program like MS Paint.
After that, you can edit the screenshot using the tools available in the Paint program. Windows 10 makes screenshots easier to capture and edit.
besides, you can save screenshots direct onto your Asus laptop.
Lightshot
There are many ways to take screenshots on an Asus laptop. You can choose to capture the entire screen or a particular window.
Either way, you can edit the screenshot and save it as a file. Once you’re done, you can share the screenshot with other people.
If you want to save the screenshot, you can do it with a variety of software. One example is Snip & Sketch.
This software allows you to edit the screenshot and add text. It also has different editing options and lets you crop the image.
Either way, the screenshot is ready in a few seconds. Another screenshot method is using Movavi Screen Recorder.
Using Snipping Tool
If you want to take a screenshot of your ASUS laptop, you should first find the shortcut. It is the same as the one you use for taking a screenshot on a Windows computer.
By pressing the Windows key + Shift + S at the same time, you can capture a screenshot of any part of the screen, including the entire screen or an active window.
You can also choose the desired format, and save the location, and name for your screenshot. besides these keyboard shortcuts, your ASUS laptop might also come with a special screenshot tool called Snipping Tool or Snip & Sketch.
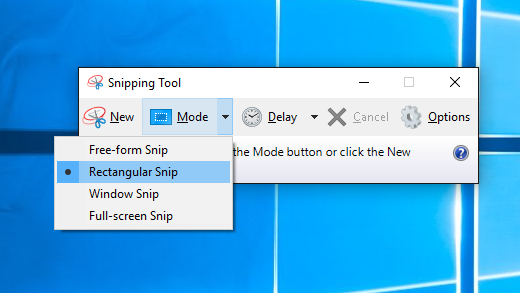
This screenshot tool can help you capture the information you need to share with others. It can be helpful if you have to share important information, such as serial numbers, product IDs, or email addresses. You can also use screenshots to verify the information you’re sending or receiving
Shortcut Keys
If you own an ASUS laptop, you already know about some shortcut keys. For example, pressing Ctrl + PrtSc will take a screenshot of the active window.
The screenshot is then copied to the clipboard, where you can edit it. Then, you can paste it into a document.
Another popular ASUS shortcut key is Fn + F12, which opens MyASUS.
This key can be set to any key on your keyboard, including F5 and F6. You can also assign Fn to any other key to start a command.
The best shortcut key to use with your ASUS laptop is the combination of Fn + F12.
You can also change the hotkey shortcut in Windows. This hotkey can be set to open folders and files, start programs, or open Windows applications.
The shortcut keys come preprogrammed for some common Windows commands.
For example, you can use Fn + F9 to toggle the touch panel, press Fn + Space to toggle Power4gear Hybrid mode, or press Fn + F10 to activate the ASUS Splendid mode.
Another way to fix the ASUS laptop keyboard shortcut is to restart the system. You must do this by pressing “Shift” on the keyboard.
If you’re using Windows 10 on your ASUS laptop, you can try booting it through USB to make use of the UEFI booting option.
Taking Screenshots on an Asus Laptop
First, press the PrtSc button to take a screenshot of the current window. This will save the image on your clipboard, and you can then paste it into another program.
Another way to take a screenshot on an Asus laptop is by using the Snipping Tool. To open Snipping Tool, click the Windows key and type “Snipping Tool.” The Snipping Tool will be found in the list of programs that are built into Windows.

You can also press Alt + Print Screen to take a screenshot of a single window. but, the images are not saved on the hard drive and must copy into a third-party app.
You can then edit or save the screenshot using the third-party application. This method is convenient when you want to save a screenshot for further use or to share with others.
If you want to create a guide for a specific task, you can install the steps Recorder application on your laptop.
This is a windows app that lets you record screen sessions and adds a description. Steps Recorder is usually used for creating tutorials and guides.
It works by recording your screen and recording the active window. It also adds a description to each screenshot.
Once you finish recording, Steps Recorder will stop recording and will show you the recorded steps as a quick guide.
FAQ- How to Take a Screenshot on Asus Laptop
Option 3: Press Alt + PrtSc
Instead, it is copied to your clipboard and, just like using only the PrtSc key alone, you’ll have to paste the image into a third-party app and save it from there. This also applies if you want to edit the screenshot.
Position the cursor in one of the corners of the screen, hold the left mouse button and drag the cursor diagonally to the opposite corner of the screen. Release the button to capture the entire screen. The image is opened in the Snipping Tool, where you can save it by pressing “Ctrl-S.”
Press Ctrl + PrtScn keys. The entire screen changes to gray including the open menu. Select Mode, or in earlier versions of Windows, select the arrow next to the New button. Select the kind of snip you want, and then select the area of the screen capture that you want to capture.
Conclusion
This is our guide How to Take a Screenshot on Asus Laptop.
Depending on your needs, you may prefer to use the built-in Prt Sc tool or one of the many third-party screen capture apps. Both of these apps have their benefits and drawbacks. ScreenRec, for example, has major capture options, editing features, and easy sharing
As an electronic gadget, the Asus Laptop is one of the most popular brands in the market. Taking screenshots on an Asus laptop is not at all a difficult task. Depending on the operating system, there are several onboard tools for screenshots.
We hope that this article has helped you to know How to Take a Screenshot on Asus Laptop. If you have any questions then let us know in the comment section.