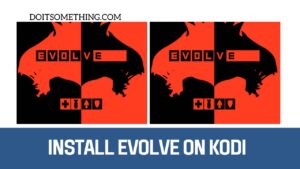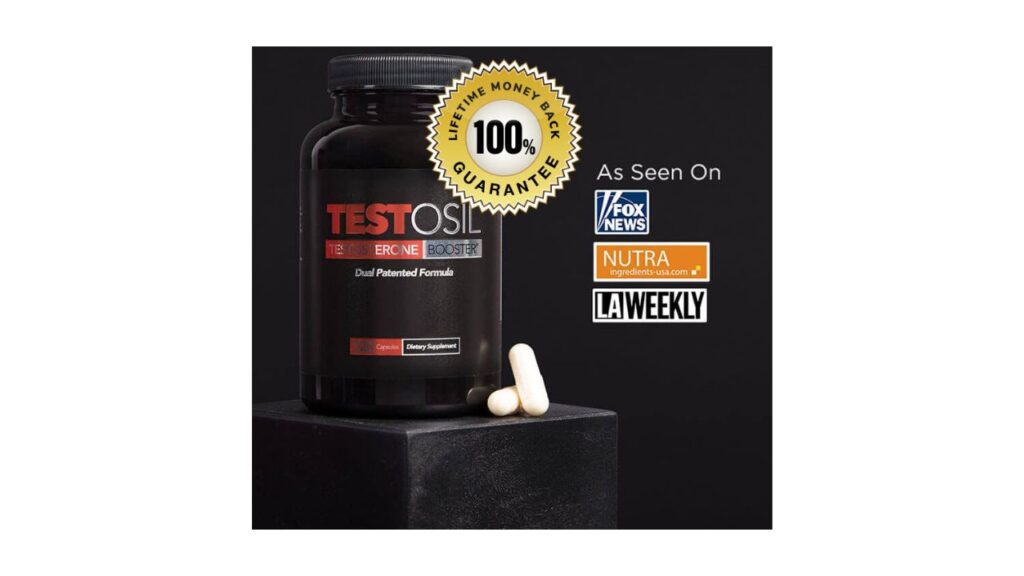How To Use Navi App
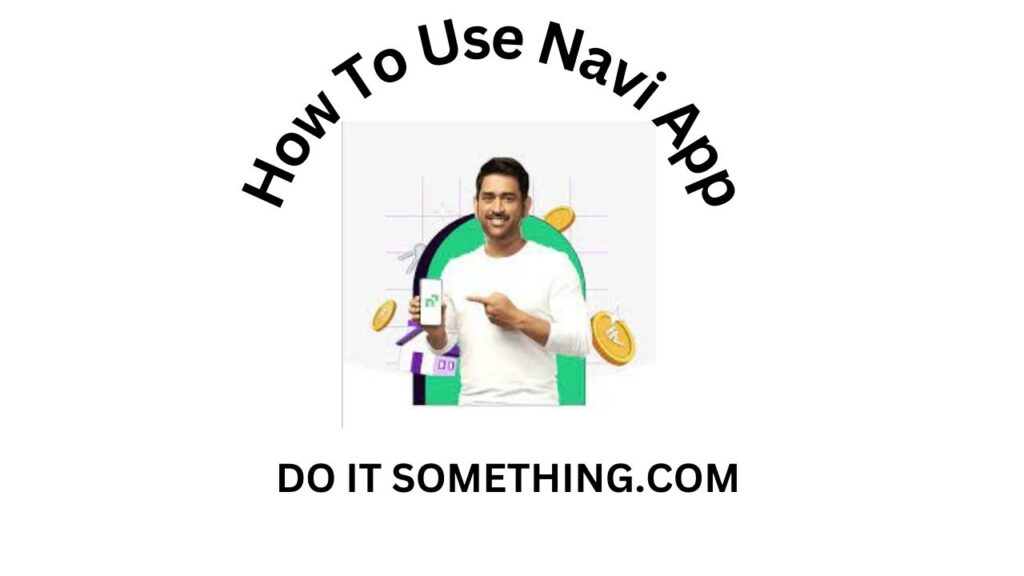
How To Use Navi App
Download and Install the App
Do you know about the How To Use Navi App? Then this essay should be read by you. The How To Use Navi App will be covered. Learn more below.
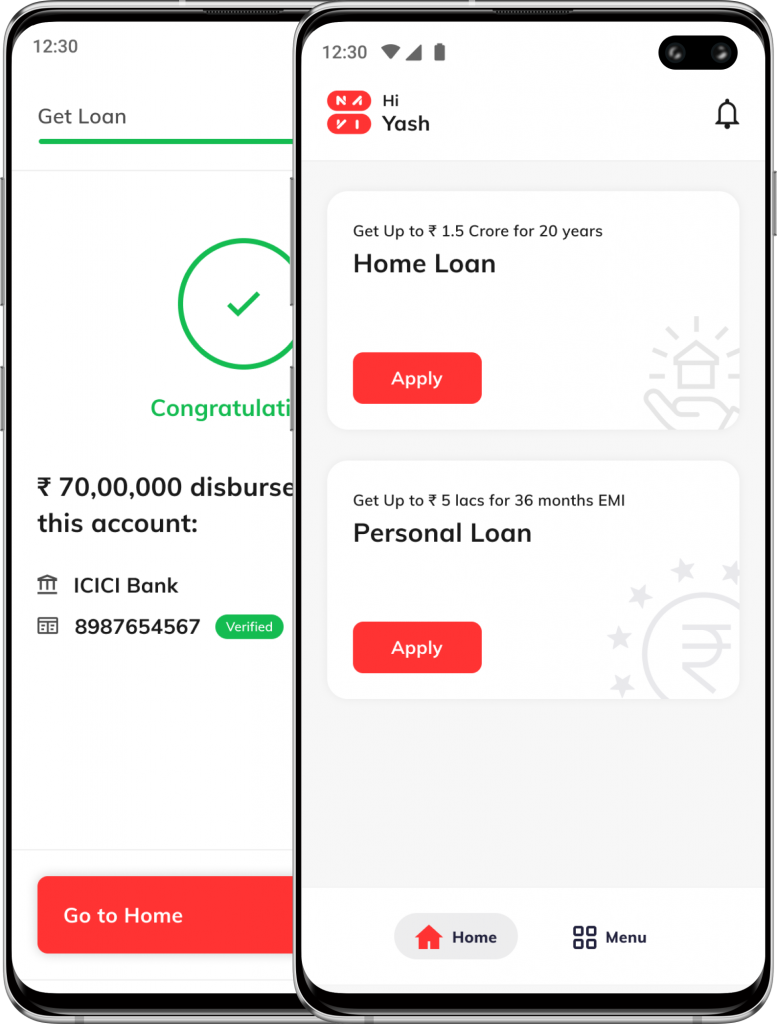
To download and install a navigation (navi) app, follow these steps:
Open your device’s app store: On Android devices, open the Google Play Store, and on iOS devices, open the App Store.
Search for the app: In the search bar at the top of the app store, type in the name of the navigation app you want to download (e.g., Google Maps, Waze, Apple Maps).
Select the app: From the search results, find the navigation app you want to install and tap on it to open its app page.
Check the app details: Before downloading, review the app’s details, such as its rating, description, and reviews, to ensure it meets your requirements.
Install the app: On the app page, tap the “Install” or “Get” button. You may be asked to provide your device’s password or use biometric authentication (e.g., fingerprint, face recognition) for verification.
Wait for the download: The app will begin downloading to your device. The download progress is usually indicated by a progress bar or icon.
Open the app: Once the download is complete, you can either tap “Open” directly from the app store or find the app’s icon on your device’s home screen and tap on it to launch the navigation app.
Open the App

To open a navigation (navi) app, follow these general steps:
- Locate the app icon on your device’s home screen. The exact location may vary depending on your device and how you have organized your apps.
- Look for an icon that represents the navigation app you want to use, such as Google Maps, Waze, Apple Maps, or any other navigation app you have installed.
- Tap on the app icon to launch the navigation app.
- Wait for the app to load, and you will be taken to the app’s main screen or home screen.
Please note that the specific steps may vary slightly depending on the type of device (Android or iOS) and the navigation app you are using.
Also, Read How To Use Git For Beginners
Grant Necessary Permissions

Granting necessary permissions allows the navigation app to access certain features and functionalities on your device. Here’s how you can grant permissions:
- When you first open the navigation app after installation, it may display a prompt requesting access to specific permissions. These permissions could include:
- Location: Granting access to your device’s GPS or location services allows the app to determine your current location and provide accurate navigation directions.
- Contacts: Some apps offer features like sharing your location with contacts or searching for addresses from your contacts list. Granting access to your contacts enables these functionalities.
- Microphone: Certain apps support voice commands for hands-free navigation. Granting microphone access allows you to use voice commands while using the app.
- Notifications: Navigation apps may send you alerts or notifications about traffic conditions, estimated arrival times, or upcoming turns. Granting notification access enables you to receive these updates.
- To grant the necessary permissions:
- On Android: When prompted, read the permission request carefully, then tap “Allow” or “Grant” to provide the requested access.
- On iOS: When prompted, review the permission request and tap “Allow” to grant access. Alternatively, you may need to navigate to your device’s Settings app, find the app in the list, and toggle on the necessary permissions.
- Keep in mind that you can modify app permissions at any time from your device’s settings. If you initially denied permission or want to revoke access later, follow these steps:
- On Android: Go to your device’s Settings, find “Apps” or “Applications,” locate the navigation app, and tap on it. From there, you can manage individual permissions and toggle them on or off as needed.
- On iOS: Open your device’s Settings, scroll down and select the app, then tap on “Permissions” or “Privacy.” From there, you can adjust the app’s access to various features.
By granting the necessary permissions, you ensure that the navigation app can provide you with accurate directions, real-time traffic information, and a smoother overall experience.
Set Your Destination
To set your destination in a navigation app, follow these steps:
- Open the App: Locate the navigation app on your device’s home screen and tap on it to launch it.
- Search for your Destination: Once the app is open, you’ll typically see a search bar or a magnifying glass icon. Tap on it to enter your destination.
- Enter the Address: Using the keyboard, enter the address of your destination. You can input the specific street name, number, city, or even a landmark or point of interest.
- Choose from Suggestions: As you type, the app may provide suggestions or auto-complete options based on popular or frequently searched destinations. Select the correct destination from the list if it appears.
- Use Voice Commands (if available): Some navigation apps support voice commands for setting your destination. Instead of typing, you can tap on the microphone icon and speak your destination aloud. The app will interpret your voice input and search for the corresponding location.
- Select the Destination: After entering the address or using voice commands, the app will display search results based on your input. Look for the correct destination from the list of options and tap on it to select it.
- Confirm the Destination: Once you’ve selected your destination, the app may provide additional details, such as the estimated time of arrival or multiple route options. Review the information and ensure that the destination displayed is accurate. If everything looks correct, tap on the “Confirm” or “Start” button to proceed.
- Customize Route Preferences (optional): Depending on the navigation app, you may have the option to customize your route preferences. For example, you can choose the shortest route, fastest route, or avoid toll roads. Explore the app’s settings or route options to make any desired changes.
After completing these steps, the navigation app will calculate the optimal route and guide you with turn-by-turn directions to reach your destination. Follow the app’s instructions and enjoy your journey!
Choose your Transportation Mode
When using a navigation app, you will typically be given the option to choose your transportation mode. Here are the common transportation modes you can select:
- Driving: This mode is suitable when you are traveling by car or motorcycle. The app will provide turn-by-turn directions optimized for driving, including information on lanes, traffic conditions, and estimated arrival times.
- Walking: If you prefer to navigate on foot, select the walking mode. The app will provide pedestrian-friendly directions, taking into account sidewalks, pedestrian crossings, and walking paths.
- Cycling: Some navigation apps offer a specific mode for cyclists. If you are biking, choose this mode, and the app will provide routes tailored for bicycles, considering bike lanes, trails, and terrain.
- Public Transit: If you plan to use public transportation, such as buses, trains, or subways, select the public transit mode. The app will provide directions that incorporate public transit routes, schedules, and transfers.
- Ride-Sharing: Many navigation apps integrate with ride-sharing services like Uber or Lyft. By choosing this mode, you can view estimated prices, and availability, and request a ride directly from within the app.
- Taxi: Some navigation apps allow you to select a taxi mode. This option helps you find nearby taxi services, view estimated fares, and easily request a taxi.
- Motorbike: In regions where motorbikes or scooters are commonly used for transportation, some navigation apps offer a dedicated motorbike mode. This mode considers specific road restrictions and navigation preferences for motorcyclists.
- Carpooling: If you prefer to carpool and share rides with others, some apps provide a carpooling mode. This feature helps you find potential carpool partners and suggests efficient routes based on shared destinations.
Choose the transportation mode that best fits your needs and the type of journey you are embarking on. It’s important to consider factors such as distance, traffic conditions, available options, and personal preferences when selecting the mode in your navigation app.
Start Navigation
To start navigation using a navigation (navi) app, follow these steps:
- Open the App: Locate the navigation app icon on your device’s home screen and tap on it to launch the app.
- Set Your Destination: Look for a search bar or a “Search” icon within the app. Enter the address, point of interest, or business name of your desired destination. You can also select a location from your saved or recent locations if available.
- Choose your Transportation Mode: After entering the destination, the app will usually offer different transportation options, such as driving, walking, or public transit. Select the mode that suits your needs.
- Confirm and Start Navigation: Once you’ve set the destination and transportation mode, the app will calculate the best route for you. Review the route displayed on the screen and ensure it matches your expectations. Then, tap on the “Start” or “Navigate” button to begin the navigation.
- Follow Turn-by-Turn Directions: The app will provide you with voice prompts and visual cues to guide you through the journey. Listen to the voice instructions and keep an eye on the map display to know when and where to make turns or change lanes.
- Adjust Settings (optional): If desired, you can customize certain settings within the app to enhance your navigation experience. This may include adjusting the voice volume, changing the map display, or enabling additional features like traffic updates.
- Re-route and Avoid Traffic (if needed): If you encounter unexpected road conditions or heavy traffic along the way, the app may suggest alternative routes to help you avoid congestion. Follow the app’s prompts to re-route and stay on track.
- Arriving at Your Destination: As you approach your destination, the app will provide notifications or voice prompts to inform you that you are nearing the end of the route. Follow the instructions and be prepared to find parking or reach your final destination.
Remember to keep your device secure and within your line of sight while driving. Focus primarily on the road, and use voice prompts whenever possible to minimize distractions.
Follow Turn-by-Turn Directions
When you follow turn-by-turn directions in a navigation app, here are the steps to consider:
- Pay Attention to Voice Prompts:
- Listen to the voice prompts provided by the navigation app. These prompts will guide you on when and where to make turns.
- Ensure that the volume on your device is audible but not distracting.
- Follow Visual Cues:
- Keep an eye on the map displayed on your device. It will show your current location, upcoming turns, and other relevant information.
- Look for arrows or symbols indicating the direction you need to take.
- Be Prepared in Advance:
- Look ahead to anticipate upcoming turns and lane changes.
- Plan your approach in advance, especially for complex intersections or highway exits.
- Stay in the Correct Lane:
- Follow the lane guidance provided by the navigation app.
- Pay attention to lane-specific signs and markings on the road to ensure you are in the correct lane for your intended turn.
- Use Caution and Follow Traffic Laws:
- Always prioritize safety and adhere to traffic laws while driving.
- Observe traffic signals, stop signs, and right-of-way rules, even when following navigation instructions.
- Take Note of Distance and Time:
- The navigation app will often display the distance to your next turn or action, as well as an estimated time of arrival.
- Use this information to gauge how far you are from your destination and to plan accordingly.
- Be Flexible:
- In some cases, road conditions or closures may necessitate deviations from the original route.
- If the navigation app suggests an alternative route or detour, evaluate the information and decide whether to follow it.
- Remain Alert:
- While the navigation app provides guidance, it’s crucial to stay attentive and aware of your surroundings.
- Keep an eye out for any unexpected changes or obstacles on the road.
By following these steps, you can effectively navigate to your destination using the turn-by-turn directions provided by the navigation app.
Customize Settings (optional)
Customizing settings in a navigation app allows you to tailor the app’s functionality and appearance according to your preferences. Here are some common customization options you may find in a navigation app:
- Language and Voice Preferences:
- Choose the language for the app’s interface and voice prompts.
- Select the preferred voice type, such as male or female, and adjust the volume.
- Map Display:
- Customize the map view, including options like 2D or 3D view.
- Enable or disable features like satellite imagery, traffic overlays, or terrain details.
- Route Preferences:
- Set specific preferences for routing, such as avoiding toll roads, highways, or ferries.
- Optimize for the fastest or shortest routes based on your preferences.
- Points of Interest (POI):
- Configure POI settings to show or hide specific categories of places on the map, such as restaurants, gas stations, or landmarks.
- Adjust the level of detail for POI icons or labels.
- Notifications and Alerts:
- Customize the app’s notifications and alerts, such as audible warnings for upcoming turns or traffic incidents.
- Enable or disable speed limit alerts or notifications for nearby points of interest.
- Offline Maps:
- Some navigation apps offer offline map functionality.
- Download maps for specific regions or areas to use them without an internet connection.
- Integration and Connectivity:
- Connect the app to other services or platforms, such as integrating it with your calendar to provide directions to upcoming events.
- Sync the app with your contacts to easily navigate to saved addresses.
- Auto-Start and Auto-Stop:
- Set preferences for automatically starting the navigation app when connecting to a specific Bluetooth device or when entering a vehicle.
- Configure the app to automatically stop navigation after reaching your destination.
- Personalized Markers and Favorites:
- Customize the appearance of saved locations or favorites on the map by adding personalized markers or icons.
- Create and manage lists of favorite places for quick access.
- App Theme and Interface:
- Some navigation apps offer options to choose different themes, color schemes, or map styles to suit your visual preferences.
- Adjust the app’s interface settings, such as font size or night mode for easier readability.
These customization options may vary depending on the specific navigation app you are using. Explore the settings menu within the app to discover additional customization features and make adjustments according to your preferences.
Also, Check How To Install Jupyter Notebook on Mac and Windows
Re-route and Avoid Traffic (if needed)
To re-route and avoid traffic using a navigation app, follow these steps:
- Enable Traffic Information:
- Ensure that the traffic information feature is enabled in the navigation app’s settings. This allows the app to provide real-time traffic updates and suggest alternative routes.
- Automatic Re-routing:
- While navigating, the app will continuously monitor the traffic conditions along your route.
- If it detects heavy traffic or unexpected road closure, it will automatically suggest a re-route to help you avoid congestion.
- Manual Re-routing:
- If you want to manually re-route to avoid traffic, you can initiate the process yourself.
- Look for a “re-route” or “alternative routes” option within the navigation app’s interface.
- Tap on this option to see alternative routes that can potentially help you bypass the traffic.
- Evaluate Alternative Routes:
- The app will typically present a list of alternative routes based on current traffic conditions.
- Review the estimated travel times and distances for each route.
- Take into consideration factors like road conditions, distance, and the estimated time of arrival to decide which route to take.
- Select the Preferred Route:
- Once you’ve evaluated the available alternative routes, choose the one that seems most suitable for your needs.
- Tap on the selected route to confirm it as your new route.
- Follow the Updated Directions:
- After selecting the new route, the navigation app will provide updated turn-by-turn directions based on the chosen alternative route.
- Follow the app’s instructions to navigate through the new route.
- Continue Monitoring Traffic:
- Even after re-routing, it’s a good practice to keep an eye on the app’s traffic information.
- Traffic conditions can change during your journey, and the app may suggest further re-routes if necessary.
By using the re-routing and traffic avoidance features in a navigation app, you can optimize your journey by avoiding congested areas and reaching your destination more efficiently.
End Navigation
To end navigation in a navigation app, follow these steps:
- Look for the “End” or “Stop” button: When you are close to your destination or have arrived, the navigation app will usually display an option to end the navigation session. This button may be located on the screen or in a menu.
- Tap the “End” or “Stop” button: Tap on the designated button to confirm that you want to end the navigation. The app will then stop providing turn-by-turn directions and exit the navigation mode.
- Review the final details: After ending the navigation, the app may show a summary of your trip, including the total distance traveled, the time it took, and any other relevant information.
- Close the app (optional): If you no longer need the navigation app, you can close it by pressing the home button or using the app switcher on your device to navigate to another app or return to your device’s home screen.
Remember to end the navigation only when you have safely arrived at your destination and no longer require guidance.
Frequently Asked Questions :
With the Navi app, you can sign up for instant personal loans, home loans, health insurance, and mutual funds. The tech-driven app is extremely easy-to–use and offers end-to-end solutions for all your personal finance needs in a 100% paperless manner. Download the Navi app from Google Play Store and App Store and get started today.
Through the Navi App, you can get access to instant cash loans, personal loans, home loans, and health insurance. You can avail of these products by downloading the Navi app from Play Store or App Store. Can I directly invest in mutual funds on the Navi App?
Conclusion The Navi app is a power-packed tech-driven app that aims to make financial products simple, affordable, and accessible. So, if you’re looking for a personal loan to meet any financial requirement, a home loan to buy your dream home, funds that could suit your investment goals or a comprehensive health insurance policy, try Navi.
Conclusion
By following these steps, you can effectively use a navigation app to navigate to your desired destinations, ensuring a smoother and more convenient travel experience.
We hope this information has increased your understanding of the 909 Angel Number. In the comments section, please ask any questions you may have.