Mojave vs Catalina
Did you know about Mojave Vs Catalina, if yes then this article is for you. We will be discussing Mojave Vs Catalina. Read on for more.
The most recent versions of macOS are Mojave and Catalina. Both feature many bug fixes and notable performance improvements. But, there are some important differences between them. While Catalina supports 64-bit applications, Mojave only supports 32-bit ones.
This indicates that while newer Macs would wish to upgrade, older Macs may want to wait for the introduction of Mojave. Back up all of your files before upgrading your Mac from Catalina to Mojave. Use the built-in Time Machine function to accomplish this.
This will make an exact backup of your macOS and your files. Moreover, store passwords and copy crucial files to an external disc. Another important difference between Mojave and Catalina is the new Dark Mode. You must switch between the Dark and Light settings in Mojave.
You may configure Catalina to automatically activate Dark Mode. New accessibility features and color filters are also available. It will be simpler to access programmed and services on your Mac with the new OS.
While Mojave is faster than Catalina, you may not want to upgrade if you don’t have to. Waiting until your Mac is a few years old is recommended. Catalina also comes with security and bug fixes. But with Catalina, you’ll probably experience sluggish performance and shorter battery life.
Also Read About Top 10 Best Motherboard For i5 10400F [2025]
Mojave and Catalina Compare
Apple has made it simple to migrate iOS apps to the Mac with Mojave. Although they are still far behind, third-party applications
This new OS ought to make more Mac apps available. Apple first made Project Catalyst available in 2014 and it enables programmers to port their apps from iOS to Mac.
Performance boost
There is a noticeable performance gain in Catalina, whether you have a new Mac or an older one. Improvements in security and bug fixes are included in this latest Mac OS release.
Which version of your Mac is best for you may be on your mind if you’re thinking about upgrading. Though both operating systems offer considerable enhancements, Catalina is a superior option for Macs that are more than a decade old.
Your battery may deplete more quickly under Mojave and it might not respond as quickly as you’d like. You must first confirm that the upgrade is compatible with your Mac. You can do this by choosing Software Update from the Apple menu.
If you haven’t already, you’ll be prompted for your administrator password. If the upgrade is successful, you’ll then prompted to restart your computer. You’ll see a dark screen with the Apple logo when it’s finished.
Privacy improvements
With Catalina and macOS Mojave, Apple has significantly improved privacy. Users will be able to select which applications and data they want to keep private in both of the forthcoming macOS releases. The operating system’s Privacy tab allows users to manage these lists. Additionally, you can prevent programmers or developers from accessing these lists.
Before updating to the most recent versions of macOS, users should verify compatibility. Even while the new macOS will cause a few minor hiccups in their workflow, Mojave and Catalina will give them a higher level of protection.
Support for 32-bit apps
While you can keep using 32-bit applications on your Mac, you won’t be able to download and install new versions of those apps with Mojave and Catalina. This is due to Catalina’s discontinuation of support for 32-bit architecture. This shift has already been discussed among developers, and Apple has advised them to update their programmers before it happens.
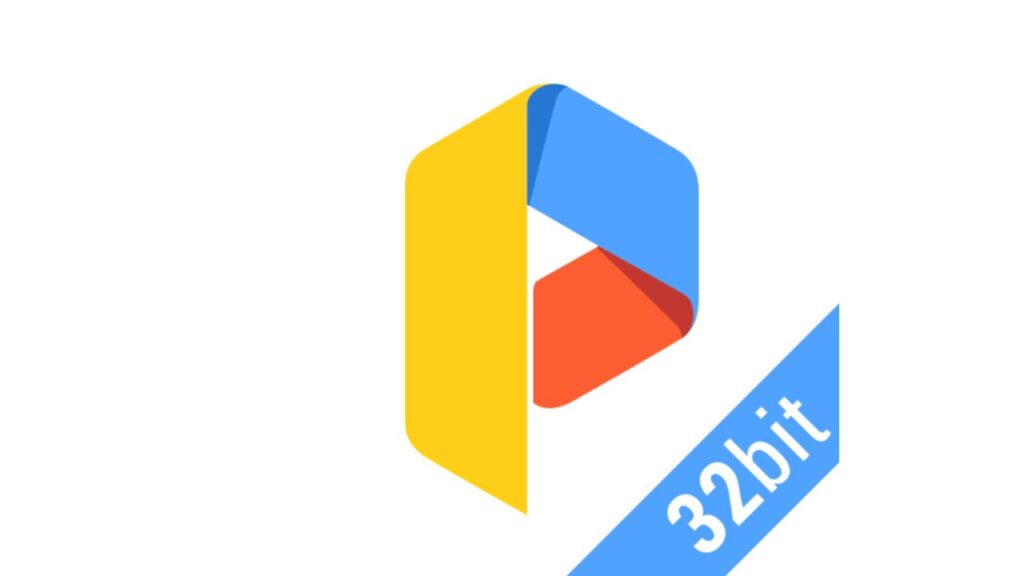
However, there are workarounds for this issue that don’t involve a complete software upgrade. One option is to get in touch with the 32-bit app’s creator and request that they update their programmer to be compatible.
You can get in touch with the developer of the app to learn more about the compatibility concerns if the programmer is too outdated and may not run on Mojave or Catalina.
Security flaws
Two serious flaws in macOS Mojave and Catalina have been patched by Apple’s security team. The Model I/O component is susceptible to the first vulnerability, an out-of-bounds read vulnerability.
This vulnerability can be used by attackers to run arbitrary code and create a DoS situation. The second flaw, CVE-2020-9968, impacts the sandbox and enables malicious applications to run code in an unprivileged context.
Both issues exist in macOS 10.13 and 10.14.
The other vulnerability is a privilege escalation bug, which affected many versions of macOS. The flaw enables remote attackers to run Mac admin-level programmers.
More than 25% of Macs are impacted by this issue.
Updates for Mac OS X Catalina and Mojave’s compatibility
Apple has made it simpler to migrate iOS apps to the Mac with the recent release of the new version of macOS.
Third-party apps have been sluggish to develop, but this new operating system opens the door for more of them to be accessible.
Project Catalyst, also known as Marzipan, served as the catalyst for the process. This tool was once employed by Apple to send iOS applications to the Mac.
Screen Time
You can monitor how much time you spend on your computer thanks to Apple’s parental management feature called Screen Time.
The feature works across devices and can even be set to limit the amount of time you spend using certain apps or websites. Screen Time was introduced to macOS in Mac OS X Catalina after debuting on iOS 12 originally. However, Screen Time remained unchanged in Mojave.
Although Apple made some changes to the Mac user interface, the Mac version of Screen Time is virtually identical to the iOS 12 feature.
If you’ve already used Parental Controls on your Mac, Screen Time will change slightly from those settings. You will be able to set time restrictions for yourself, your child, and other family members in place of hiring a nanny.
Activation Lock
The new macOS includes Activation Lock, a security feature that gives you choice over how your Mac is erased. This feature prevents you from accidental erasing your Mac and protects your files.
By default, your Mac runs in a read only volume on its startup disk, and you’ll need to give explicit permission for any app to access your data. This means fewer opportunities for unauthorized users to use your Mac.
You need to have an Apple ID before you can turn on Activation Lock on your Mac. This is a fantastic method of preventing theft of your Mac and unauthorized access to your personal information. Additionally, this function stops your Mac from being reused.
Security
Apple has patched various security holes in the most recent version to increase the security of macOS. These include the PDFKit vulnerability,
both of which might make it possible for an attacker to steal encrypted PDF files, and the Web Kit flaw, which could make it possible for rogue websites to monitor your web surfing activity.
Before you install Mojave, you should backup any important files. Password-protected files and cloud backups fall under this category.
Upgrade process
Try upgrading from Mojave to Catalina if you have an older Mac with a good hard drive.
Despite the fact that this update process needs a little work, you’ll enjoy using a fantastic new Mac. Make a backup of your vital files and data before upgrading. You must make a backup of your existing operating system before upgrading. Time Machine, a built-in programmer that makes a perfect copy of macOS and all of your files, can help you with this.
Additionally, it’s a good idea to copy any crucial files, notably passwords, to an external hard drive.
Conclusion
This was our guide on Mojave vs Catalina
This indicates that while newer Macs would wish to upgrade, older Macs may want to wait for the introduction of Mojave. Back up all of your files before upgrading your Mac from Catalina to Mojave. Use the built-in Time Machine function to accomplish this.
This will make an exact backup of your macOS and your files. Moreover, store passwords and copy crucial files to an external disc. Another important difference between Mojave and Catalina is the new Dark Mode. You must switch between the Dark and Light settings in Mojave.
We hope that this article has helped you to know Mojave Vs Catalina. If you have any questions then let us know in the comment section.

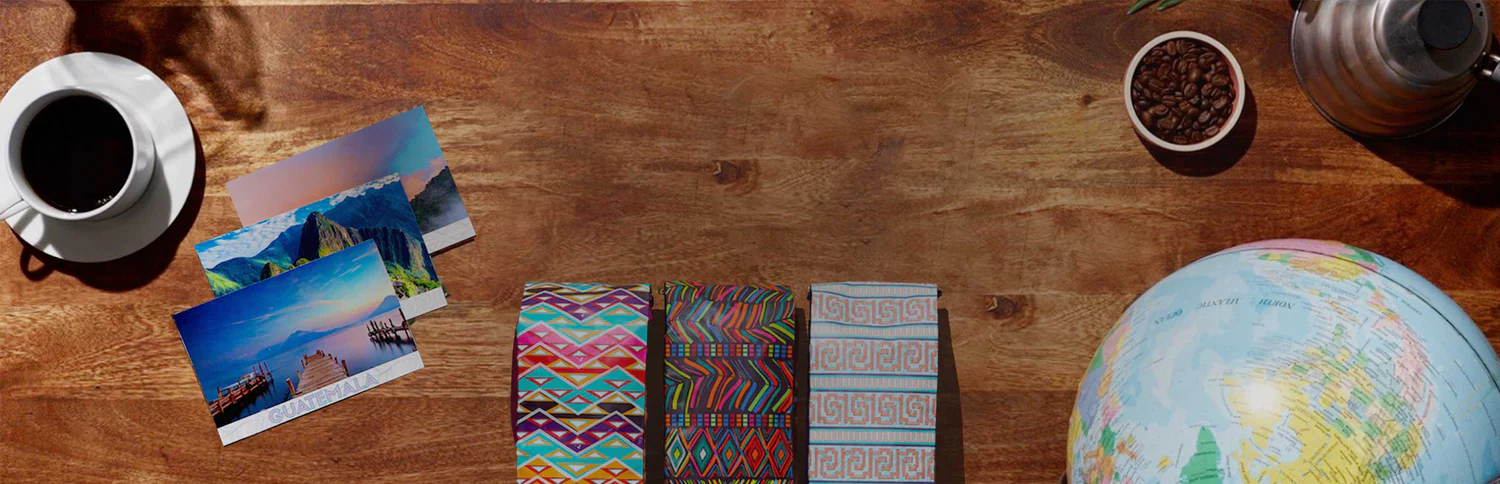






Leave a Reply