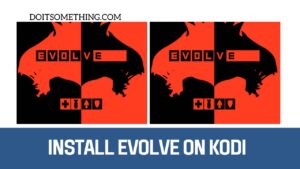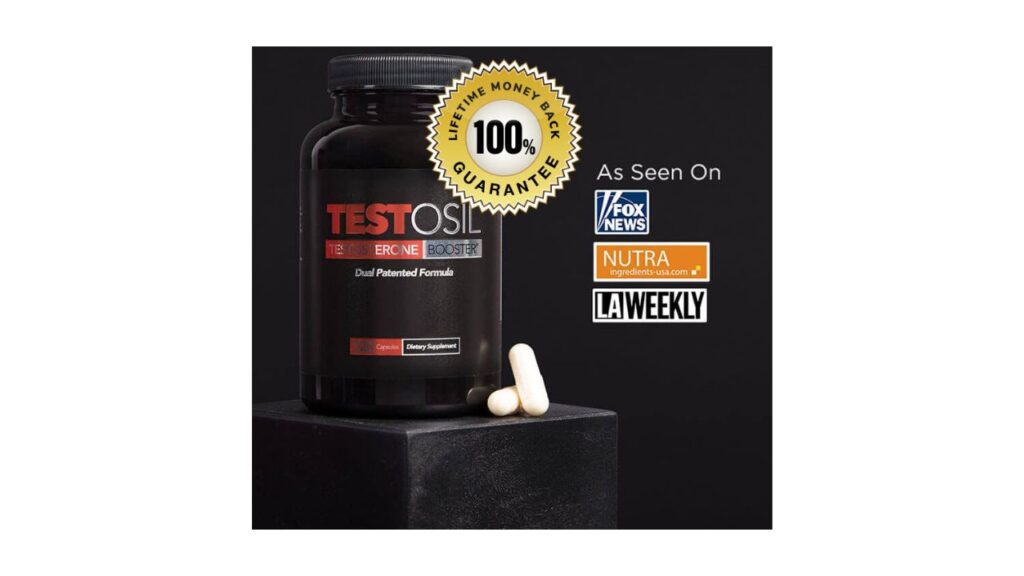How Connect AirPods To Laptop [2023] | Do It Something
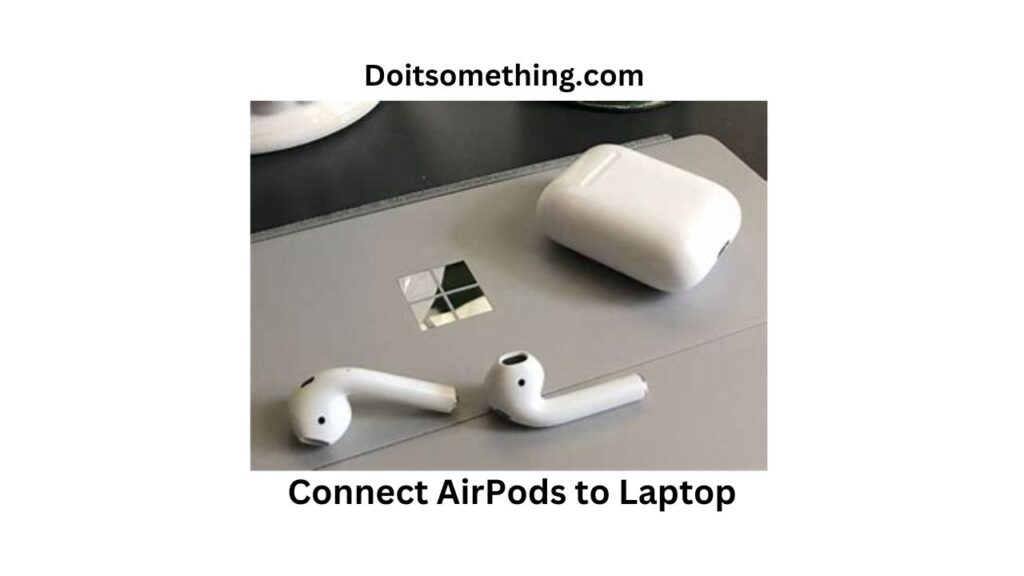
Connect AirPods to Laptop
How to Connect AirPods to Laptop
Did you know about How to Connect AirPods to Laptop, if yes then this article is for you. We will be discussing About it. Read on for more.
If you’ve been having trouble connecting your Air Pods to your laptop, you may have to update the Bluetooth drivers on your PC. To do so, open up the Bluetooth menu and right-click on your Bluetooth adapter. If this doesn’t fix the problem, try turning Bluetooth off and on.
Once you’ve done this, your AirPods should be ready to use. If they don’t connect to your laptop, you may have to manually pair them. To do so, you must remove the charging case from your AirPods. After that, you will need to wait for the pairing process to complete.

Next, you will need to enable Bluetooth on your laptop. Click on the Bluetooth icon in the menu bar and make sure it says “connected.” After you’ve done this, you should be able to see your AirPods in your “Available Devices” list. If not, you can turn Bluetooth back on by closing the AirPods case.
Once you’ve turned Bluetooth on your laptop, you’ll need to pair the AirPods with your laptop. To do this, go to the Devices menu on your laptop and then click the Bluetooth symbol. You’ll need to enter the name of the device you want to pair with your laptop.
Next, open the Bluetooth settings on your AirPods. The Bluetooth status light should be visible in the case. The status light will flash white and orange while in pairing mode.
Press the Bluetooth button on the AirPods case to pair them. Press and hold the button until the LED turns white. If it flashes white, you’ve successfully connected your AirPods.
How to Pair AirPods to Laptop Windows 10/ 11
You can pair AirPods to your laptop using the Settings app. To do this, first make sure that your AirPods are full charged and in their case. Next, make sure that your Windows 10/ 11 computer is Bluetooth compatible.
Most modern laptops and pre-built desktop PCs are already equipped with Bluetooth, but if yours doesn’t have it, you can add it with a cheap Bluetooth dongle.If your laptop doesn’t support Bluetooth, you’ll need to install the latest Bluetooth drivers.
This will ensure that your AirPods are properly connected to Windows 11. Once you’ve installed the latest Bluetooth drivers, you’ll want to pair your AirPods with your laptop. You can then make them your default audio source.
If you still have audio and connection problems, you can try to reset your AirPods. If they are still not working, restart the Bluetooth Audio Gateway service to fix the issue. If that doesn’t help, try restarting your laptop. You may need to repeat the steps a few times to get everything working.
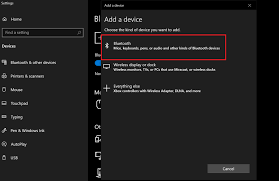
To pair AirPods with your laptop, go to Settings. Click Bluetooth and select the appropriate device from the list. After pairing, wait a few seconds and your AirPods should appear on your laptop.
What to Do When AirPods Won’t Connecting to Laptop
If your AirPods aren’t connecting to your laptop, you’ve already tried resetting the device. Resetting the device doesn’t fix the problem, but it can sometimes help. First, check your settings.
Make sure Bluetooth enabled. If the Bluetooth is off, you may need to turn off your AirPods. If the problem persists, contact Apple and ask for a replacement.
If you’re unable to pair your AirPods with your laptop, you may need to uninstall the Bluetooth adapter first. You can do this by holding down the Noise Control and the Digital Crown for 15 seconds.
After the device is reset, your PC should recognize it and pair. If it’s not, wait a few minutes before you try pairing your AirPods again.
Sometimes, conflicting Bluetooth devices can also cause problems. Make sure you unpair other Bluetooth devices nearby before you try pairing the AirPods with your laptop. This should solve most connection-related problems.
You can also try updating the Bluetooth drivers on your laptop or PC.If you’re able to connect your AirPods with your laptop, try updating the Bluetooth drivers on your Dell laptop.
Best AirPods in 2022
There are many factors to consider when choosing a pair of wireless earbuds. The first consideration is whether they fit the user’s ears proper.
There are many different styles of earbuds available, and some models are better than others.
1.The Apple AirPods Pro

The Apple AirPods Pro are more comfortable than other models, and the new Pro model has improved ANC, which is essential for good voice calls.
This new model also offers transparency mode, which helps to dampen loud noises.
Other factors to consider include the size of the buds and the battery life. The original AirPods are perfect for most people, as they’re affordable and offer good noise cancellation.
2.The Sennheiser Momentum True Wireless 3s headphones

Other options include the Sennheiser Momentum True Wireless 3s headphones, which offer wing tips that help keep them in place.
They also support a wide variety of Bluetooth codecs. While they’re not as comfortable as the original AirPods, they still sound good.
3.The Panasonic RZ-S300W headphones

The Panasonic RZ-S300W headphones are comfortable, and they pair quick. They also offer touch controls.
But these models aren’t without their flaws, including ANC, which is only marginal effective, and the heavy metal case.
If you have small ears, these headphones might be a deal breaker.
4.The Samsung Galaxy Buds 2

The Samsung Galaxy Buds 2 are cheaper, but they do offer better ANC and Bluetooth 5.2.
But, they don’t have a high water-resistance rating. Another good pair of wireless earbuds is the Sennheiser MOMENTUM True Wireless 3.
Its water-resistant rating is IPX4, and it supports aptX adaptive technology. They also have decent sound quality and active noise cancellation.
Also Read About our Previous Articles How To Install Gorilla Build Kodi [2022].
Frequently Asked Questions:
A: If your laptop doesn’t have built-in Bluetooth, you can use a Bluetooth adapter to add Bluetooth functionality. These adapters can be plugged into a USB port on your laptop and will allow you to connect your AirPods or other Bluetooth devices.
A: To disconnect your AirPods from your laptop, go to the Bluetooth settings menu and click on the AirPods device. Select “Disconnect” or “Remove” to disconnect the AirPods.
A: Yes, you can use your AirPods with video conferencing software on your laptop. Make sure that your AirPods are connected to your laptop via Bluetooth and then select them as the audio input/output device within the video conferencing software settings.
Conclusion
This was our guide on Connect Airpods to laptop.
If you’re planning to use AirPods with your laptop, you’ll need to make sure your PC has the appropriate Bluetooth support.
To enable Bluetooth on a Windows 10 or 11 computer, first open the Settings app. Once you’ve found it, click on the Bluetooth icon.
Once you have the Bluetooth settings set up, you can begin pairing your AirPods. To do so, you’ll need to open the case of your AirPods and press a button.
The light will then turn white and begin blinking. This is the signal that your AirPods are discoverable. Click on them to connect them to your PC.
We hope that this article has helped you to know How to Connect Air Pods to Laptop. If you have any questions then let us know in the comment section.