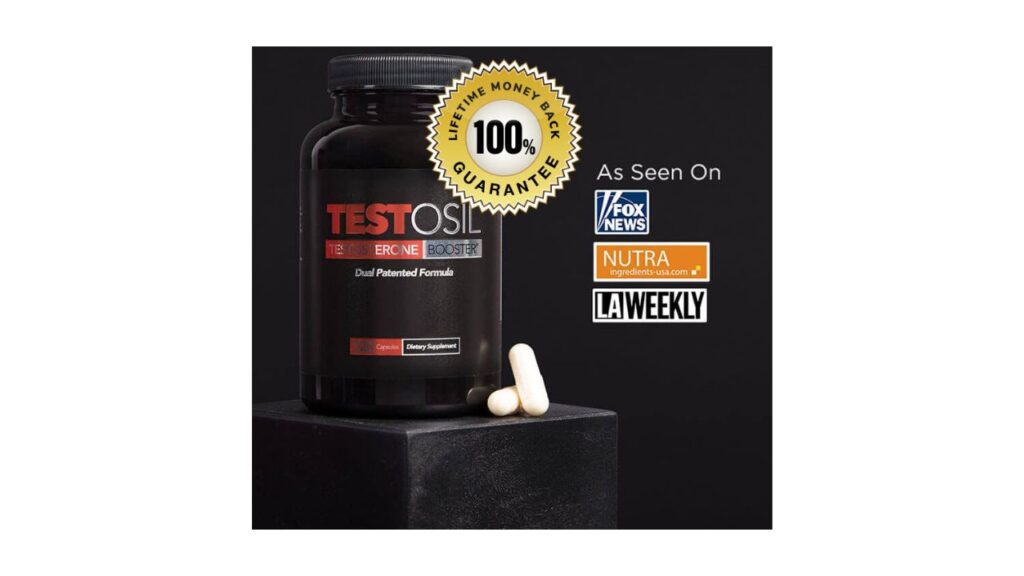Fix Won’t Safari Quit Now [2023]

Won’t Safari Quit Now
Why Won’t Safari Quit?
Do you know about Won’t Safari Quit, if yes then this article is for you. We are discussing Won’t Safari Quit here. Read on for more.
If you’re on a Mac and Safari will not quit, you can force it to quit by holding down the Command-Option-Escape key.
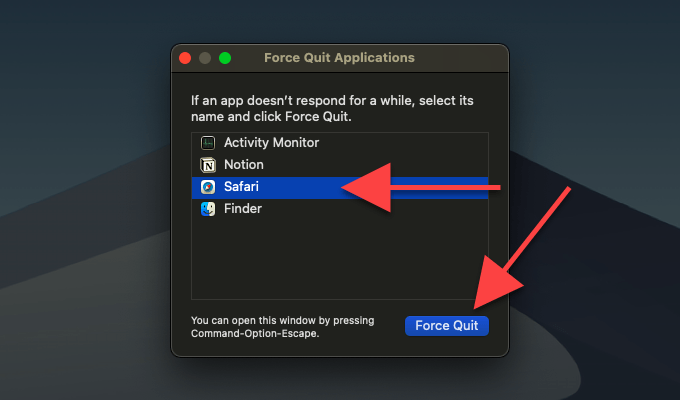
This will bring up a menu that allows you to force quit Safari. Or, you can press Command-Option-Escape to quit Safari with keyboard shortcuts.
Another reason why Safari can’t quit is that another application is interfering with it. When it freezes, the controls of the application become disabled, and the browser is unable to respond to commands. In this case,
you can force it to quit by pressing the keys Command-Option-Esc. Or, you can click the Apple logo in the menu bar and select Force Quit from the menu. Safari will then show up in the Force Quit Applications window.
When you click Force Quit, you should see a prompt that says “Do you want to force Safari to quit?”
Also, read about Avast Secure Line VPN Refused License
Safari Won’t Force Quit – What to Do
If you’re experiencing this problem on your Mac, there are several ways to solve it. You can try using
the Activity Check to close Safari, check for software updates, or clear the Property files. You may also try restarting your Mac. Using the Restart option from the Apple menu will help you reset your Mac.
Close Safari by using the Activity Check
If you’re having trouble closing Safari on your Mac, you can force it to quit using the Activity Check.
This tool allows you to see which apps are taking up the most processing power. If you find Safari at the top, click the Quit button and close the app.
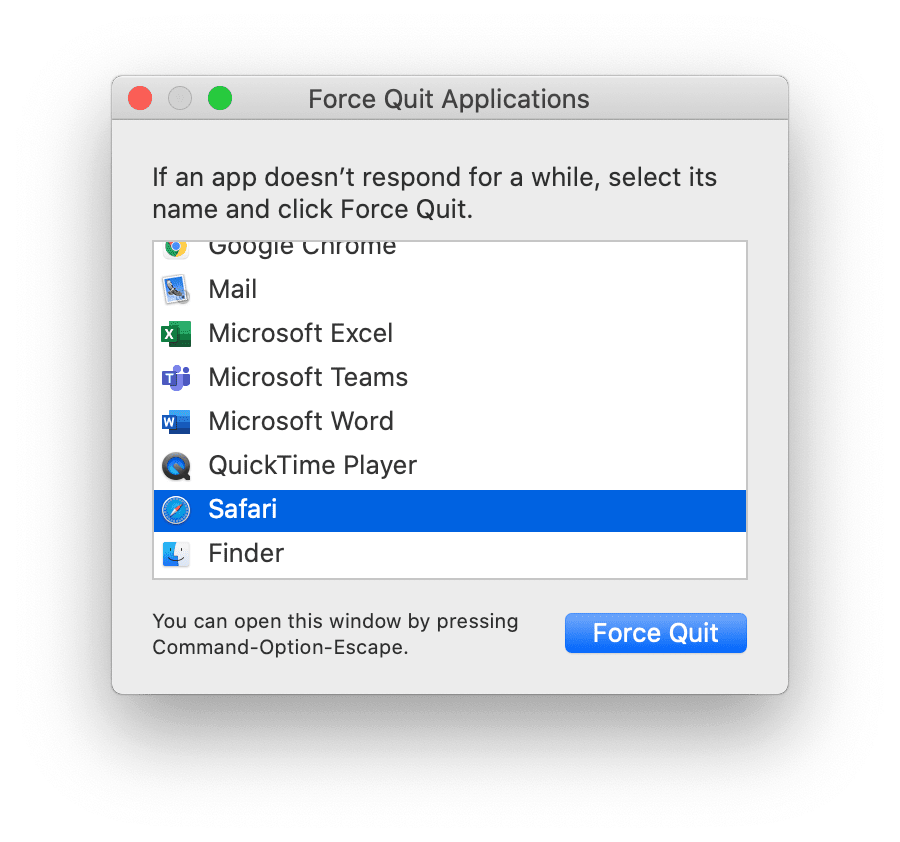
If you’re unable to close Safari by using this method, try restarting your Mac.
The Activity Check is like the task manager in Windows, and it will allow you to check the use of Mac resources and close apps that aren’t responding.
Click on the “SafariNotificationAgent” in the list and choose Quit. Or, you can use Terminal to force quit Safari.
Another way to force quit Safari is to right-click on the icon. This will open a popup menu. From there, choose Force Quit. This will open the Force Quit application dialog.
Check if there are updates available on Safari
If you’re using an older version of macOS, you may want to check if there are updates available for Safari.
This way, you can be sure that your operating system is up-to-date and safe to use. It’s also a good idea to back up your system before installing any system updates.
To check if there are updates available for Safari, launch the App Store or open the Safari application.

In either case, click the “Check if there are updates available” tab. You may see a notice that says “Safari can’t complete this update.” This is a warning that the software is unable to complete the update, so you’ll have to reboot.
The App Store will show a list of apps with available updates. The Updates section is divided into different sections based on
the app’s status. If the update is available, you’ll see a blue Update button. If not, you’ll have to update manually.
Clear Safari’s Properties files
If you’d like to clear Safari’s properties files and restore the browser’s settings, you need to know how to do this. To clear the properties file, go to Safari’s preferences and choose ‘Privacy’. This is the setting that controls whether
the browser saves browsing history and media files as caches. Normal, Safari saves these files in the Library folder to speed up the retrieval of websites.
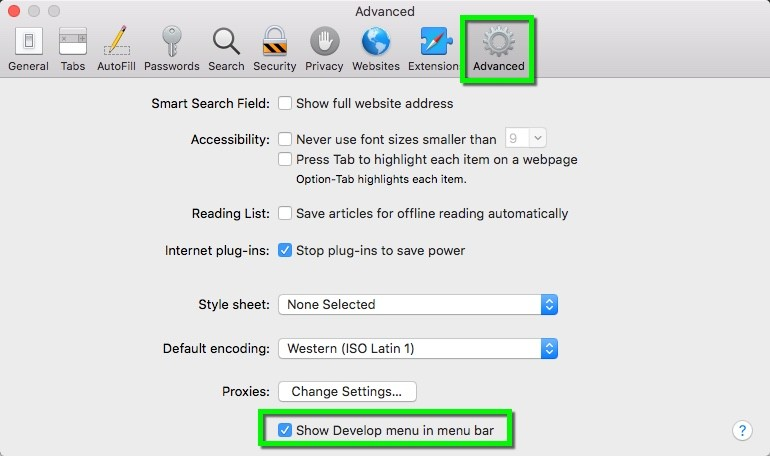
But, you should clear the cache periodically to free up space.
In some cases, these files can cause Safari to load files or fail to display certain pages. To clear Safari’s properties files, you can manually delete these files or use a Mcclearen Pro. This will also clear web browser caches, logs, and cookies.
During this process, your iCloud Contacts and Keychain will be uploaded again.
Download Safari Quit Now
- Many users still prefer Safari for Windows 10 since it outperforms other browsers in terms of performance.
- It is discontinued for Windows. Thus, you must download Safari for Windows 10 from sources other than the official website.
- In terms of privacy, the Safari browser features a built-in private search engine.
- If you encounter issues with Safari on Windows 10, switch to another great browser.
FAQ: Won’t Safari Quit
The term ‘Force Quit’ is exactly what you might think it means: it forcibly instructs an application to terminate its running processes and free up the space it was occupying. Usually, the little red cross icon at the top-left corner of a window is more than capable of killing a window.
However, if the application you’re running freezes up for some odd reason, you might find the button to be unresponsive. For those desperate times, you’ll need to hit the ‘Force Quit’ button to close the application window. Like all other applications on macOS, the ‘Force Quit’ rule also applies to the Safari browser, which means that you can safely quit Safari by clicking on the ‘Force Quit’ button
Since ‘Force Quit’ is a pretty rough process, it’s not unusual to think about possible consequences. Unlike a regular closure, ‘Force Quit’ doesn’t give you the option to save your work before quitting. It simply assumes that you’ve lost control of the application and wish to bounce it off your primary memory. So, instead of prompting you to save your pending work, it automatically kills off the application.
Ideally, Safari should recover just fine from such a setback. However, in rare cases, few data blocks might get corrupted. This could lead to inconsistencies when you open the browser the next time. A quick restart should do the trick.
Conclusion
This was our guide on Won’t Safari Quit.
If you’re on a Mac, you can also force Quit Safari by holding Command-Option-Escape and restarting your Mac. This will clear any logs, and temporary files, and finalize updates. Once you’ve done this, you can try relaunching Safari. If this still doesn’t work, try clearing the cache or uninstalling any extensions that might be causing the problem.
We hope that you have found this guide on Won’t Safari Quite useful. If yes, make sure to share your views in the comment section.