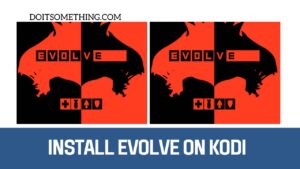Windows 7 Wi-Fi Adapter Driver [2023] | Do It Something

Windows 7 Wi-Fi Adapter Driver
Wi-Fi Adapter Driver
In this article I have shared about Windows 7 Wi-Fi Adapter Driver. I hope you find about Windows 7 Wi-Fi Adapter Drive-in this post.
If your computer is having trouble connecting to your Windows 7 Wi-Fi Adapter Driver, you may need to update the wireless adapter driver.
You can do this by visiting the manufacturer’s website and searching for the relevant driver.
If you are unable to locate the correct driver for your wireless adapter, you can manuall install it by double-clicking the downloaded file.

To locate the right wireless adapter driver, you will need to know your wireless adapter device ID. This ID is a string of numbers and characters that your laptop uses to identify the hardware. Enter this device ID in a search engine to find the proper driver for your wireless adapter.
Often, the device will listed in the ‘Others’ category if you don’t have the right drivers installed. If this is the case, the device will have a yellow exclamation mark beside it.
You can also use Windows Update to find new drivers or updates for your WiFi adapter.
If you have recently installed the device, Windows Update will automaticall attempt to download the drivers for it.
You’ll need an Internet connection and an Ethernet cable to connect to your router to do this.
If you’re unable to install the driver, a bubble message will appear on the screen.
After you’ve downloaded and installed the driver, restart your computer to see if it now connects to your Wi-Fi network. If it does, it’s time to install the second file.
WiFi Adapter Driver Download For Windows
Free WiFi Adapter Driver Download
Update the WiFi adapter driver on your PC to enjoy the full functionality of your WiFi connection. You can do this by visiting the manufacturer’s website and choosing a compatible driver.
Once downloaded, double-click the driver file to install it. Depending on your Windows OS, you may have to reinstall your WiFi drivers if necessary.
You can also download a free WiFi adapter driver updater tool from the internet to detect and download new drivers automatically.
NETGEAR
Netgear WiFi adapters need drivers to work properl. Driver updates can help you resolve problems with your network device.
But, updating driver software can be a tedious process. To make the process easier, use a driver update utility to scan your system for outdated drivers.
These programs scan your computer for free and can help you identify which drivers outdated or incompatible.
Built-in LED indicators can also help you keep an eye on your wireless connection status.
Intel
If you are using an Intel WiFi adapter, you need to download the appropriate Windows driver to your PC.
It is important to download the correct driver for your particular adapter model and operating system.
Although the generic driver provided by Intel will work for most computer models, it may not be compatible with some models.
Furthermore, the generic driver may not have the necessary features that will make your device function properl.\
But, there are some ways to get the correct driver for your Intel WiFi adapter, and installing it is simple.
NETGEAR WiFi USB Adapter
NETGEAR WiFi USB adapter drivers can downloaded from the NETGEAR website. To download the latest version of these drivers, you need to click the Update Now button. But, Windows may also install these drivers automaticall. The built-in Windows drivers may not be up to date or may not work with your system. If you’re not sure, you can download the standalone driver from NETGEAR’s website.

If you don’t want to manuall update your drivers, you can also use Bit Driver Updater to automaticall scan for compatible drivers.
The software will update your drivers in a matter of minutes. It’s easy to use and completely free.
How to Update the WiFi Adapter Driver Updates
The best way to find and update the WiFi adapter driver on your computer is to go to the manufacturer’s website.
The latest drivers will solve any driver conflicts that are present on your computer and improve its performance.
But, you may find that the new driver doesn’t work well with your existing wireless adapter. If this is the case, you can update the driver manuall.
The driver can found on the manufacturer’s website or downloaded from the manufacturer’s website.
The manufacturer also has a service that will identify your network adapter.

Once you identify the correct driver, you can install it on your PC. Once the driver installed, your device will show up in the network adapters group in Device Manager.
If you do not have internet access, you can try repairing your device with Command Prompt or Device Manager.
Or, you can do a clean boot to check whether third-party programs are blocking the device from working.
Regardless of which method you use, the first step in updating the wireless adapter driver is to make sure that the driver installed properl on your PC.
You can find the correct driver for your laptop’s network card by visiting the manufacturer’s website.
Be sure to match the model number with the correct operating system to ensure the driver is the correct one.
Once you download the driver, you should save it on your computer. Then, transfer the file to your laptop and install the remaining drivers.
Reinstalling the Wi-Fi Driver in Windows 7
Reinstalling the Wi-Fi driver in your computer is easy if your wireless adapter is not working properl. You can simpl follow the steps described below.
You can then connect to a wireless network. The first step is to find the driver for the wireless adapter.
Reinstalling a wireless network adapter
If your wireless network adapter isn’t listed in the Device Manager, you can try reinstalling it. This will uninstall the current driver and install the new one.
To confirm whether the new driver is the right one for your wireless network adapter, hover over the wireless adapter icon and check if it is there.
If it doesn’t, try restarting your computer. In some cases, this will solve the connectivity issue. Or, you can open the device manager and manual uninstall the wireless network adapter driver.
If you’re using a Windows 7 computer, the network adapter should appear under a different category and if it’s not listed, it’s likely a WLAN adapter.
If it’s listed, click on the yellow triangle next to the device.
Uninstalling a wireless network adapter
If you cannot find your wireless network adapter in the device manager, you can go into the advanced troubleshooting section of the PC and select Troubleshoot network.
This will remove the existing driver and install the latest one. After this, restart your computer. If this does not fix the problem, contact support.
You can also try reinstalling your network adapter’s driver. If the first method does not work, you may need to reinstall the driver.
To do this, you will need to access the Control Panel and then go to the Hardware tab.
Click the network adapters icon, which will expand to show all available network adapters. Once you have located your missing network adapter, right-click the icon and select “Uninstall.”
Installing a wireless network adapter
First, you need to find your Wi-Fi adapter driver. This will found in the Network adapters section. Click on the name to expand its properties.
You will see an uninstalled wireless adapter in the list. If the driver is not available, you can click the Reinstall button. Windows will then install the new driver automaticall.
After reinstalling the driver, you should reboot the computer.
If you have problems connecting to the wireless network after reinstalling the Wi-Fi Driver, try uninstalling the wireless network adapter from the device manager.
You can find the driver from the manufacturer’s support website. After uninstalling the wireless adapter, reboot the PC to make it work again.
Windows 7 Wi-Fi Adapter Make sure to select the wireless adapter driver with the word ‘Wireless’.
Connecting to a wireless network
If you are having trouble connecting to a wireless network, you may need to reinstall the Wi-Fi driver on your PC.
To do this, open Device Manager and look for Network adapters. In the list, right-click on the wireless adapter.
Then, choose ‘Update driver’ from the context menu. Once the update has completed, restart your computer. Once the computer is back online, you can try connecting to a wireless network.
Or, you can use the command prompt to resolve the problem. This will open the Control Panel and the Registry Editor. If the problem persists, you can run a restore point to get back to the previous state.
Also read about RCB vs CSK: The Battle IPL Supremacy Begins.
Frequently Asked Questions
A Wi-Fi adapter driver is a software that enables communication between your Wi-Fi adapter hardware and your operating system. It is necessary to have the correct driver installed in order to use your Wi-Fi adapter to connect to wireless networks.
You can download the Wi-Fi adapter driver from the website of the adapter’s manufacturer or from the website of your computer’s manufacturer. Once you have downloaded the driver, you can install it by double-clicking the downloaded file and following the on-screen instructions.
If your Wi-Fi adapter driver is not working properly, you may experience issues with connecting to wireless networks or may experience slow connection speeds. In such cases, you can try updating the driver to the latest version or reinstalling the driver.
Conclusion
This was our guide – Wi-Fi Adapter Driver
To locate the right wireless adapter driver, you will need to know your wireless adapter device ID. This ID is a string of numbers and characters that your laptop uses to identify the hardware.
Enter this device ID in a search engine to find the proper driver for your wireless adapter.
Often, the device will list in the ‘Others’ category if you don’t have the right drivers installed. If this is the case, the device will have a yellow exclamation mark beside it.