How To Install Jupyter Notebook on Mac and Windows

How To Install Jupyter Notebook
Do you know about the How To Install Jupyter Notebook? Then this essay should be read by you. The How To Install Jupyter Notebook will be covered. Learn more below.
Learn how to install Conda and pip for Jupyter Notebook.
Installing Jupyter Notebook as a component of Miniconda or as an add-on to Anaconda is advised. Although Jupyter Notebook can be installed independently, it is simpler to do so if Miniconda or Anaconda have already been set up.
Miniconda, Conda, and Anacondas
The Python and R distribution Anaconda includes all the packages, development environments, and other resources you require to begin working with data. It does, however, need a lot of memory (3 GB). A “minimal” version of Anaconda called Miniconda uses less RAM (about 50 MB), but it doesn’t come with any pre-installed environments or packages.
Also, Check Paytm Bank Agent App, Latest Version v5.2.0
Conda is included with Anaconda and Miniconda. A package manager is Conda. It is possible to install, update, and remove packages with the aid of package managers. We’ll utilize both Pip and another well-liked package management, yum. Conda maintains environments and packages in any language, including Python, whereas pip only manages Python packages. This is the difference between a condo and a pip.
Since pip is the approach advised by the Python Packaging Authority, we’ll use it to handle Python packages. Conda is responsible for overseeing Jupyter Notebook in our process.
What should I set up?
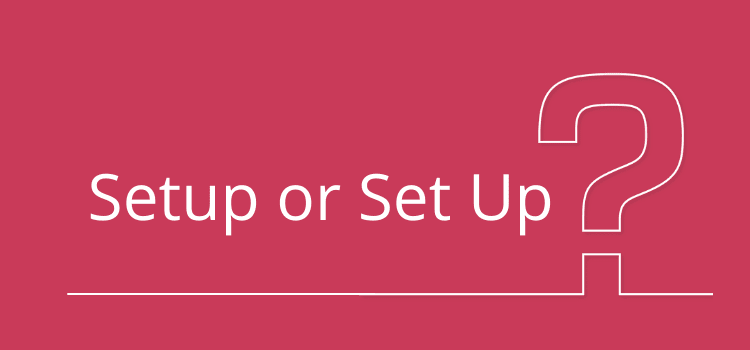
Install Anaconda if you have 3 GB available on your machine and want the easiest installation possible. Navigate to the section below marked “Windows Anaconda” or “Mac Anaconda.”
Install Miniconda if you don’t have 3 GB of space available, want to conserve space, and don’t mind some manual labor. For Mac or Windows, scroll to Miniconda.
Windows
Before downloading the package, you must be aware of the System type (amount of bits) you have (for more information on bits, click here). Let’s check if you’re not sure.
Windows 8.1 and Windows 10:
- Select Settings > System > About after choosing the Start button.
- The system type is listed under Device specs on the right.
Using Windows 7:
- Right-click Computer with the Start button selected, and then choose Properties.
- Look for the System type under System.

Anaconda Windows
- Download the appropriate Anaconda version (32- or 64-Bit Graphical Installer) from the Anaconda Downloads page.
- The.exe file should be double-clicked, then click Install.
Review and accept the licensing conditions.
Choose between installing for “Just Me” or “All Users”. You need administrator rights if you’re installing for ‘All Users’.
A prompt to choose the installation location will appear. Anaconda ought to attempt to install itself in your home directory by default. We advise accepting this as the default. Press Install.
If you want to add Anaconda to your PATH environment variable, you will be prompted. Anaconda shouldn’t be added to the PATH because it can conflict with other programs - If you want Anaconda to be your default Python installation, you will be prompted. ‘Yes’ is what we advise. Though they are outside the purview of this article, there are a few uncommon situations when you might decide against making Anaconda the default version.
Select Install from the menu.
Complete the installation now.
You can now check the installation. Instead of using the Anaconda Prompt, look for “Anaconda Navigator” in the Windows Start menu.

It is installed if it shows up. Congratulations!
The Anaconda Navigator window should display after a double-click on it.


It’s okay if your applications screen differs somewhat from this one. Select Jupyter Notebook and then click the Launch button. Your default browser will display a Jupyter Notebook interface.
A URL might also open and appear in an Anaconda Prompt. If it happens, wait until you are finished using Jupyter Notebook before closing it. Don’t worry if it doesn’t show up; this is a problem with your operating system and won’t influence how well Jupyter Notebook works.
Congratulations!! You are prepared to read the following article and begin working with Jupyter Notebook.
Miniconda for Windows
- The.exe file should be double-clicked, then click Install.
Review and accept the licensing conditions.
Choose between installing for “Just Me” or “All Users”. You need administrator rights if you’re installing for ‘All Users’.
A prompt to choose the installation location will appear. Anaconda ought to attempt to install itself in your home directory by default. We advise accepting this as the default. Press Install.
If you want to add Anaconda to your PATH environment variable, you will be prompted. Anaconda shouldn’t be added to the PATH because it can conflict with other programs. - If you want Anaconda to be your default Python installation, you will be prompted. ‘Yes’ is what we advise. Though they are outside the purview of this article, there are a few uncommon situations when you might decide against making Anaconda the default version.
Select Install from the menu.
Let’s check to see if Miniconda was installed first. The Anaconda Prompt (miniconda3) will be employed. Look for the Anaconda Prompt in the Start Menu. The Command Line Interface (CLI) for Miniconda is Anaconda Prompt (more on the Command Line). Type the following in the shell:
Also, Read How To Make Money Online Without Investing | WinZO
Frequently Asked Questions :
How to Open a Jupyter Notebook on Mac OS. Step 1. Open the Terminal app on your Mac by clicking in the upper-right corner of the menu bar, or pressing the Command-Space bar and then typing terminal.
The Jupyter Notebook Server supports Linux and Microsoft Windows 10 platforms and requires Docker to be installed. Note: Docker CE (Community Edition), Docker Engine, and Docker Desktop (CE) are supported at this time.
JupyterLab uses the same Notebook server and file format as the classic Jupyter Notebook to be fully compatible with the existing Notebooks and kernels. The Classic Notebook and Jupyterlab can run side to side on the same computer.
Conclusion
To conclude, here is a step-by-step guide on how to install Jupyter Notebook:
- Check Python Installation: Ensure that Python is installed on your system. Jupyter Notebook requires Python 3.3 or higher. You can verify the Python installation by opening a terminal or command prompt and typing
python --version. - Install Jupyter using pip: Open a terminal or command prompt and run the following command to install Jupyter Notebook using pip, which is the Python package installer: Copy code
pip install jupyterThis command will download and install the necessary files for Jupyter Notebook. - Launch Jupyter Notebook: Once the installation is complete, you can launch Jupyter Notebook by typing the following command in the terminal or command prompt: Copy code
jupyter notebookThis will start the Jupyter Notebook server and open it in your default web browser. - Creating a Jupyter Notebook: In the Jupyter Notebook interface, you can navigate to a directory where you want to create a new notebook. Click on the “New” button and select “Python 3” (or any other available kernel) to create a new notebook.
- Using Jupyter Notebook: You can now start working with Jupyter Notebook. Each notebook consists of cells where you can write and execute code, add text, images, and more. To execute a cell, press
Shift + Enter.
That’s it! You have successfully installed Jupyter Notebook and created your first notebook. Remember to save your work periodically as Jupyter Notebook automatically saves the changes.
Note: If you prefer a more comprehensive installation with additional tools and libraries, you might consider using Anaconda, a popular Python distribution that comes pre-packaged with Jupyter Notebook and other useful data science packages.
We hope this information has increased your understanding of the How To Install Jupyter Notebook. In the comments section, please ask any questions you may have.
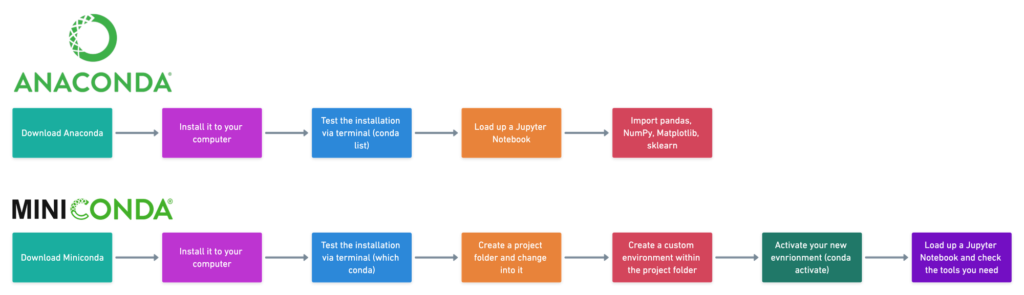

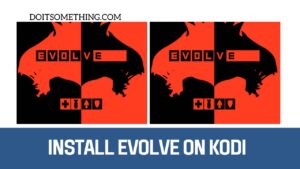


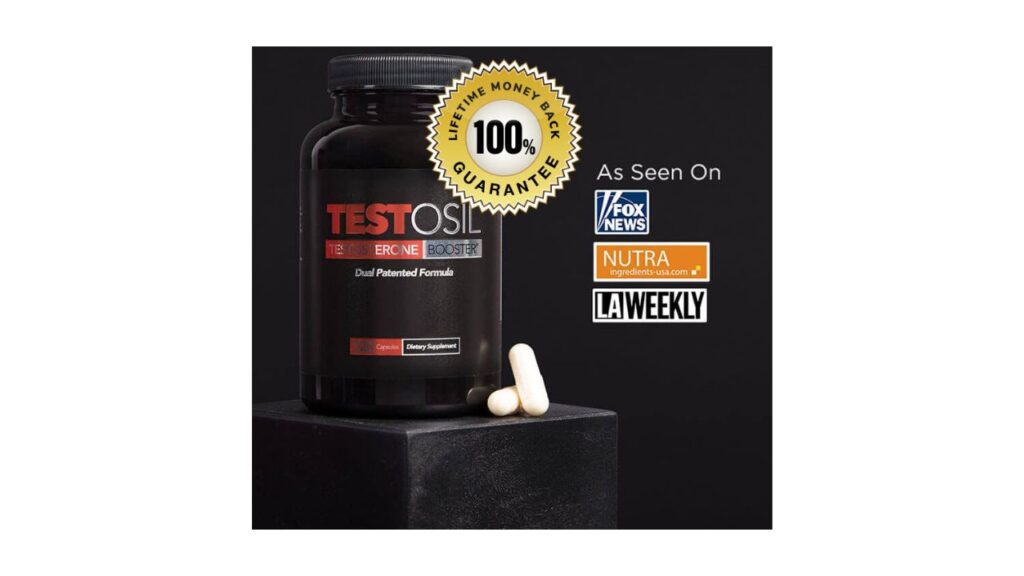



1 thought on “How To Install Jupyter Notebook on Mac and Windows”