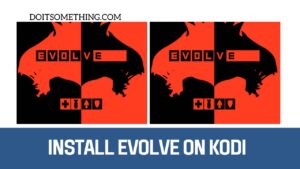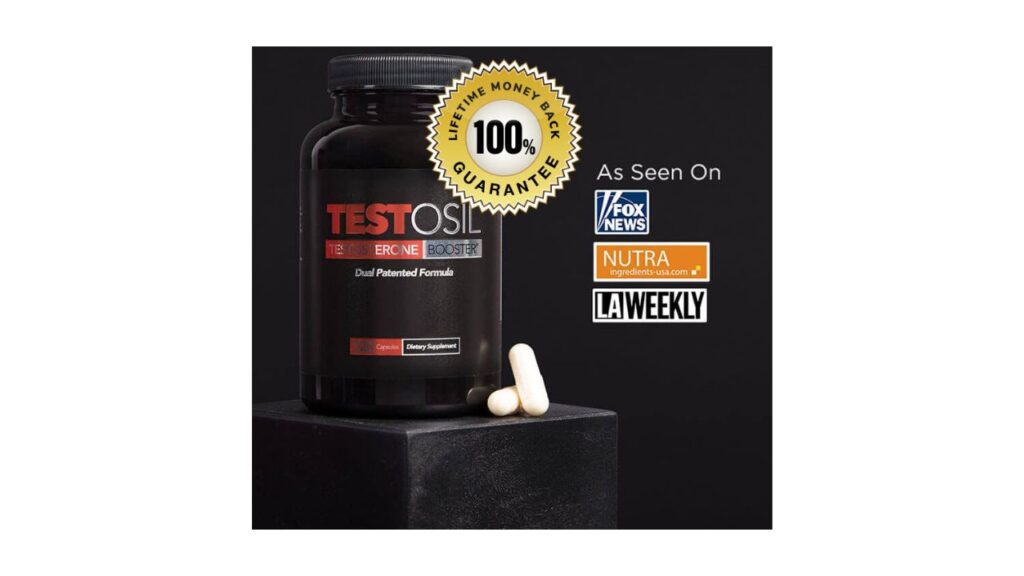How To Use Your Laptop As A Monitor For Xbox 360 (5 Easy Ways)
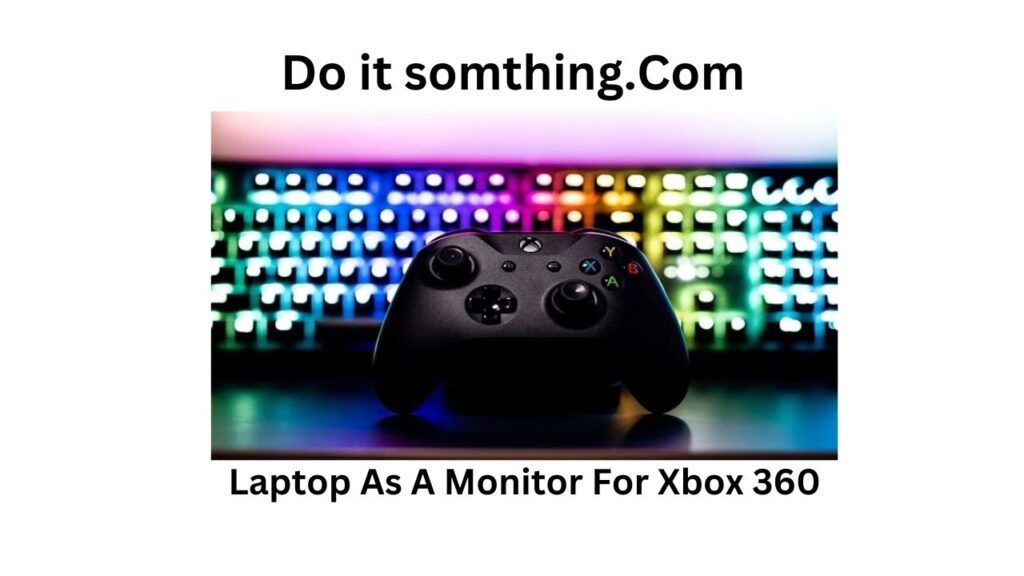
Laptop As A Monitor For Xbox 360
How To Use Your Laptop As A Monitor For Xbox 360
If you were aware of laptop screens, this post is for you. We’ll talk about how to use your laptop as an Xbox 360 monitor. See more below. Ensure that you read our most recent instructions on Is a Laptop Considered As a PC?
If you’re an Xbox gamer, you might always want to play titles like Forza Horizon 2, Grand Theft Auto V, or FIFA. You might not always have access to the tools needed to play, though. For instance, you won’t be able to connect your Xbox to your TV if it malfunctions.

Microsoft’s Xbox 360 is a popular video game system among enthusiasts and is now used for leisure. It’s an excellent tool. The good news is that you can use your laptop as an Xbox 360 screen even though you’ll need an expensive HDTV to play games or watch it.
Read this guide to learn how to utilize a laptop as a monitor for an Xbox 360. I’ll give you the most thorough step-by-step explanation I can of the procedure. Let’s look at the two devices’ connection methods.
HDMI cable:
If your laptop has an HDMI port, you can connect it to your Xbox 360 using an HDMI cable. This will allow you to use your laptop screen as a monitor for your Xbox 360. Make sure to set your laptop to display the HDMI input in order to view the Xbox 360.
VGA cable:
If your laptop has a VGA port, you can connect it to your Xbox 360 using a VGA cable. This will allow you to use your laptop screen as a monitor for your Xbox 360.

Make sure to set your laptop to display the VGA input in order to view the Xbox 360. Also, read about, How To Turn on a Hisense TV Without a Remote.
Capture card:
A capture card is a device that allows you to record or stream gameplay from your console onto your laptop. Some capture cards also allow you to use your laptop screen as a monitor for your console. You will need to connect the capture card to your Xbox 360 and your laptop, and then set your laptop to display the capture card input.
Xbox App:
If you have Windows 10 installed on your laptop, you can download the Xbox app from the Microsoft Store.

This app allows you to stream Xbox One or Xbox Series X/S games to your laptop over Wi-Fi. Simply connect your Xbox 360 to your network, open the Xbox app on your laptop, and select your Xbox 360 to start streaming.
Remote Desktop:
If your laptop and Xbox 360 are both connected to the same network, you can use a remote desktop application to connect to your Xbox 360 from your laptop. This will allow you to control your Xbox 360 using your laptop, and view the gameplay on your laptop screen. There are several remote desktop applications available, such as TeamViewer and Chrome Remote Desktop.
HDMI ports connecting
As the majority of laptops and Xboxes have HDMI ports, connecting your laptop to an Xbox 360 via an HDMI cable is simple.
You need to assemble your gadgets first before you can connect the two. All you need is an HDMI cable linked to an Xbox 360 or equivalent gaming console and a laptop with an HDMI input. It will be necessary to use a laptop with an input connection. If they don’t have an input connection, you can’t use an HDMI cable to connect them.
If the gadget is connected to an HDMI input and output. The source of the data that enters your laptop’s HDMI input port is your Xbox 360. If your computer has an HDMI input connection, you can use this method.

It only requires an HDMI connection between an Xbox and a laptop. Simply use an HDMI cable to connect your Xbox to your laptop.
Close any open programs on the laptop and turn off your Xbox. HDMI cables should have one end connected to the Xbox and the other to the HDMI input port on your laptop.
Switch on Xbox. Once turned on, the laptop will instantly recognize the input. Under the laptop display options, select Xbox display mode. Finally, configure the desired resolution.
This is one of the easiest and most reliable ways to link your laptop to an Xbox 360, but it only works if your laptop has an HDMI port. What if your computer doesn’t have an HDMI input or you don’t have any HDMI cables?
Connect Xbox to a laptop by Using HDMI Adaptor
It’s not like you can’t play Xbox on a laptop if you don’t have an HDMI input. To repair it, use a USB to HDMI adaptor. Using a video capture card can help to some extent, but there may be some lagging issues and the results won’t be great.

One of these techniques, which can be used to connect any video game system, including the Xbox One, is connecting an Xbox 360 to a laptop. You may use a laptop as a monitor for your Xbox 360 with the help of this article.
FAQ > How To Use Your Laptop As A Monitor For Xbox 360
One easy way to use your laptop screen as a monitor for your Xbox is by using an HDMI cable. HDMI cables are included with both Xbox and most laptops, so it shouldn’t be a big deal to find one. Let’s see how we are going to connect your Xbox to your laptop using the HDMI cables. Step 1: Gather Your Equipment
First of all, you need to gather the things you will need to connect the two devices. You will need an XBOX 360 or an XBOX One, an HDMI cable, and a laptop that comes with HDMI Input Connection. You must make sure the laptop you are using, comes with HDMI Input, or else you will not be able to use the HDMI cable to connect the two.
This is the method to try if your laptop does not have an HDMI input port but has the latest Windows version. With Windows 10, you can connect Xbox to your laptop display wirelessly. The credit for the same goes to the DirectX feature integrated into the Xbox app as well as the operating system.
Conclusion
Our instruction manual for > How To Use Your Laptop As A Monitor For Xbox 360
What would you do if you want to use Xbox but are unable to watch TV? Is it feasible to use your laptop in reverse as an Xbox monitor? Absolutely! You may instantly convert your laptop into an Xbox monitor by using an appropriate HDMI cable or Wi-Fi.
This article is all about many ways to respond to the question of how to use a laptop as an Xbox display. You may therefore easily connect your laptop to the Xbox as a monitor by following all the steps.
Do you feel finished reading this article? Share your reviews now!