How to Fix a MacBook That Won’t Sleep
Did you know about Troubleshooting Tips: Why Your TCL Remote Isn’t Working, if yes then this article is for you. We will be discussing Troubleshooting Tips: Why Your TCL Remote Isn’t Working. Read on for more.
If your Macbook won’t go to sleep, the first thing you need to do is to open System Preferences. You can find the Energy Saver option by clicking the Apple logo.
This option allows you to set how your Mac should behave while in sleep mode. By default, the screen should be off. But, some applications may prevent your Mac from sleeping.
To fix this, you can try to force-close those apps that are still running.
The Activity Check can also be used to find out what is preventing your Mac from entering sleep mode. This utility is located in the Applications>Utilities menu.

It will show you any applications that are preventing your Mac from entering sleep mode. If iTunes is open, it could be interfering with the sleep mode. If this is the case, you should close it.
Another simple way to fix this issue is to disable Amphetamine. This application prevents your Mac from entering sleep mode, but it may also prevent you from waking up during the night.
If you are using the Internet, the traffic on your network could also keep your Mac awake. , you can force-quit any apps that are keeping your Mac awake by using the Command+Option+Esc shortcut.
If your MacBook won’t go to sleep, it may have software or hardware issues. If this happens, you should try troubleshooting methods first.
How to Get a Mac to Sleep
The first step in determining whether your Mac is preventing sleep is to check whether the Activity Check is showing anything that might keep the computer from sleeping.
If it is, you can try to disable the Activity Check by setting a schedule for putting your Mac to sleep.

Or, you can use the Power Nap feature to check your calendar events, emails, and iCloud updates before bedtime. If all else fails, you can try resetting the SMC on your MacBook.
Activity Check prevents a Mac from going to sleep
There are two ways to force an app to shut down. First, open Activity Check, which is located in the /Applications/Utilities folder.
In the Activity Check window, you will see a list of all the active processes and their impact on the energy usage of the Mac.
If you see an app that’s preventing your Mac from going to sleep, click on the “X” icon on the top left corner of the window and select “Force Quit” from the menu.
The second way to prevent your Mac from going to sleep is to use a MacKeeper to clear the RAM. This frees up space and keeps your Mac running .
This means that your Mac isn’t running processes that will slow it down.
Setting a schedule to put your Mac to sleep.
You can set a schedule for your Mac to go to sleep and wake up automatical. This feature helps you save energy and increase the lifespan of your computer.
But, you need to set the clock .You must access System Preferences to accomplish this. In the preference pane, find Energy Saver and select it.
Additionally, you may programme a time for your Mac to automatically wake up, go to sleep, and shut down by using the scheduling option in the Battery settings.

There is no specific macOS version required. Once you have set a schedule, you can edit it whenever you want.
Also, you can always restore the last schedule by pressing the Restore previous settings button.
By setting up a schedule for your Mac, you can have it wake up and stay awake when you need it most and turn it off when you’re done.
Using Power Nap to check for emails, calendar events, and iCloud updates.
Troubleshooting Tips: Why Your TCL Remote Isn’t Working If you want to use Power Nap on a Mac, you’ll need a notebook with built-in flash storage (also known as “on-board flash storage”).
This type of storage is connected to the logic board, rather than being separate from it. Discrete SSDs are another type of hard drive that can be found on some Macs, such as the MacBook and iMac.

Power Nap works in the background, so your Mac will stay updated even when you’re not using it. It’s useful for keeping track of emails, calendar events, and iCloud while your computer is in sleep mode.
The app can sync things to iCloud, push out system updates, and perform TimeMachine backups. Power Nap has many benefits for Mac users, and will be an invaluable tool for anyone who needs to keep their Mac running .
Resetting the SMC on a MacBook
To get your MacBook to go to sleep, you must first shut it down ful. This will must you to hold down the power button for a few seconds.
Then, you can choose the Sleep option and your Mac will automatical go to sleep. If the sleep option is not available, you can press Command-Option-Escape to force quit an application.
To perform this procedure, you will need a MacBook with a removable battery. To do so, you will need to press the power button and hold it down for about 5 seconds.
Troubleshooting Tips: Why Your TCL Remote Isn’t Working This will allow the capacitors to discharge . After a few minutes, you can put the battery back into the MacBook.
How to Restore Sleep on a MacBook
If you’re wondering how to fix a Mac that won’t sleep, there are a few easy steps you can take. Check your system’s activity check to determine which programs and processes are taking up your computer’s resources.
If you find an unexpected amount of CPU usage, you can close these apps or remove them altogether.
Another effective way to resolve this problem is to update macOS, which can resolve any software issues that might be causing your Mac to have trouble sleeping.

First, open Activity Check and identify any apps that might be preventing your Mac from sleeping.
To do so, open the Activity Check and click on the column that reads “Preventing Sleep”. If you find any apps preventing your Mac from sleeping, click on them and force them to quit. Note that force-quitting a process will delete any unsaved work,
so make sure you’re finished with the program before forcing it to close. Or, you can use the Command+Option+Esc keyboard shortcut to force-quit a specific application or process.
Another method is to disable hibernation mode. This feature helps prevent your computer from running out of power, but can be a hindrance for everyday tasks. If you’d like to disable hibernation mode completely,
you can use Lungo, a simple utility that lives in the menu bar. It lets you set a certain period of time before your Mac goes to sleep. You can also choose a specific time and day to have your Mac go into sleep mode.
Also, read about Smart TV Disconnected from Wi-Fi [2023].
Frequently Asked Questions
A: Make sure the remote has fresh batteries and is pointed directly at the TV. If the issue persists, try resetting the remote by removing the batteries, pressing all the buttons to discharge any residual power, and then reinserting the batteries.
A: First, check the batteries and ensure they are properly inserted. Try moving closer to the TV and removing any obstacles that may be blocking the remote’s signal. If that doesn’t work, consider reprogramming or resetting the remote according to the manufacturer’s instructions.
A: Check if the buttons are physically stuck or damaged. Clean the remote and buttons with a soft cloth. If specific buttons are not working, try reprogramming or resetting the remote. If the issue persists, consider replacing the remote.
Conclusion
This option allows you to set how your Mac should behave while in sleep mode. By default, the screen should be off. But some applications may prevent your Mac from sleeping.
The Activity Check can also be used to find out what is preventing your Mac from entering sleep mode. This utility is located in the Applications>Utilities menu.
It will show you any applications that are preventing your Mac from entering sleep mode. If iTunes is open, it could be interfering with the sleep mode. If this is the case, you should close it.
Another simple way to fix this issue is to disable Amphetamine. This application prevents your Mac from entering sleep mode, but it may also prevent you from waking up during the night.
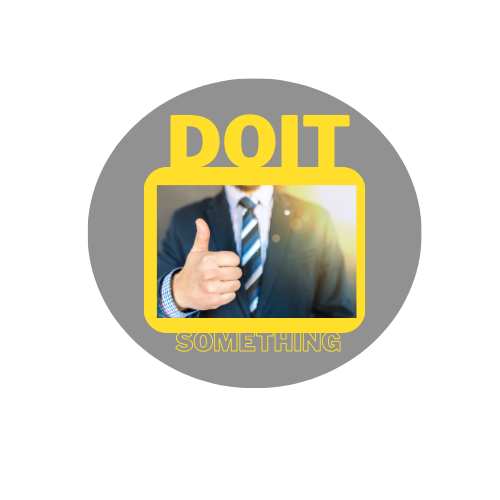

Leave a Reply