Why Is My Samsung TV So Dark [2023] | DO IT SOMETHING
Why is my Samsung TV so dark
Did you also think why is my Samsung tv so dark, if yes then this article is for you. We will be discussing about why is my Samsung TV so dark. Read on for more. We have also covered a complete comparision on Which Is Better Dell Vs Apple Laptop.
Samsung tv so dark is a great Samsung tv so dark add-on that lets you steam your favorite content. It is compatible with most devices, including Firestick and Android devices.
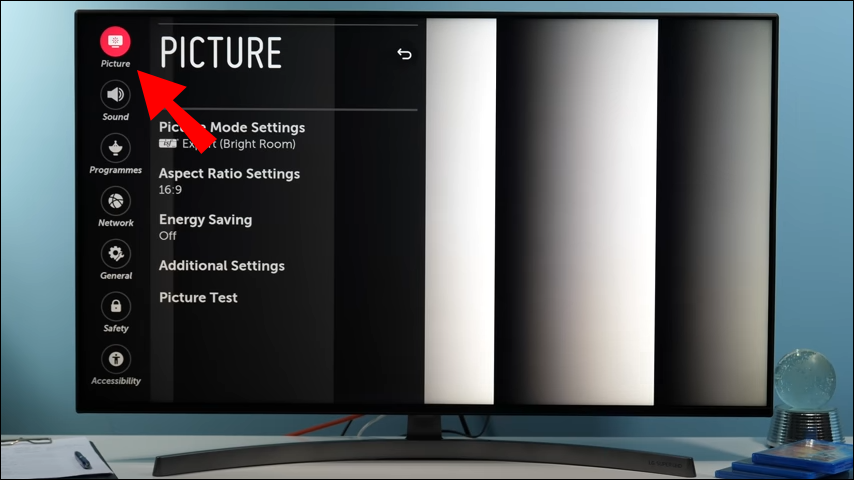
- Download the Samsung tv so dark zip file. Make sure you save it in a convenient location.
- If you have a Samsung television and you have recently noticed that the screen is very dark, you may have several options on how to fix the problem.
- By adjusting the contrast setting, you can make the screen brighter and reduce the darkness. To do this, you can use the remote control to navigate to the settings menu.
- To make your Samsung TV brighter, start by adjusting the picture settings.
Also read about Best Motherboard For Intel I3 9100F Processor.
Fixing faulty LED backlights
If your Samsung TV’s LED backlight isn’t producing any light at all, you might be able to fix the problem yourself. There are many causes for this problem, including water damage, drop damage, or a defective LED.
If you have a faulty backlight, you can try the same methods as for a faulty plasma TV, including replacing the damaged component.
To replace a faulty LED backlight, you’ll first need to remove the broken LED from the LED strip. Once the strip is removed, you can replace it with a new one.
The replacement LED should match the same values as the original LED, including the voltage and amperage.
Changing picture mode
The Samsung TV has a few picture modes, all of which can change to enhance the visual experience.
The standard mode is recommended for most television content, while dynamic and natural modes are ideal for a more realistic viewing experience.
If you want to watch movies or other content that requires a dark tone, you should choose movie mode.
The picture mode you select affects the color of your TV’s picture. You can select from a range of different color tones. You can even make all the colors on the screen blue or pink.
Dynamic picture mode is the default, so you can select this mode from the picture mode menu. Besides changing the color tone, you can also adjust the gamma setting, which affects the mid-contrast range of your TV.
Gamma is best set at 2.2 for a good picture, but you can also adjust the gamma of the TV by selecting the RGB Only mode.
Besides this, you can adjust the color space of your TV, which will affect the way you see different colors.
Lowering gamma setting
To lower the gamma setting of your Samsung TV, you will need to access the service mode. to do this, press the power and mute buttons on the television.
From there, you can select the menu option. You can also choose the option called “gamma change” and change the setting.
Make sure that you save your changes after making the adjustments, or you may encounter problems with the TV. The gamma setting on your television determines the difference between dark and light areas of an image.
When set too high, the picture will be too contrasty and the details in the image will lose. Ideal, you should use a Gamma level between 100 and 150.
Try different settings until you find the one that looks best.
Changing contrast setting
Changing the contrast setting on your Samsung TV can do this in several ways. The contrast setting changes the amount of white detail that’s displayed on the screen.
Changing this setting can enhance the way that images appear in bright and dark scenes. Increasing this contrast setting will improve the quality of images that are very detailed.
You can also change the color tone to change the hue of the screen. This can be done by adjusting the yellow and green values.
This can improve the way that skin tones look. You can also choose whether to apply the settings to individual inputs, or to all inputs.
Be aware that these settings will affect other functions of the TV, so you may want to choose an option that doesn’t affect the way that they work.
How to Fix the Darkness of Samsung TVs
Some of these options include adjusting the HDMI cables and disconnecting any external devices. You can also reset the picture settings on your TV.
Follow the steps below when the SDR content and apps appear too dark on an HDR-capable TV. Step 1. Click the Windows Start button and then select Settings. Step 2. Select System and then select Display. Step 3. If you have multiple displays connected to your PC, choose the TV under Rearrange your displays.
Unplugging your Samsung TV
If you have noticed that your Samsung TV has gone black and you are unable to turn it on, you can try unplugging it.
Unplugging your TV will force it to reboot and should solve the issue. But, you should be careful as it may not be a permanent fix.
Depending on the cause of the problem, unplugging your TV might result in an incompatible software setting. If you cannot fix the problem by unplugging your Samsung TV, you can try resetting it to factory settings.
Some televisions have an Energy Saving Mode that automatically adjusts the brightness of the screen and reduces the amount of power consumption.
Likewise, older Samsung models have an Ambient Light Detection feature that automatically adjusts the brightness when ambient light is detected.
Changing the brightness
There are several ways to change the brightness on your Samsung TV. The first way is to use the television remote.
You can adjust the brightness on the TV by pressing the up/down buttons or entering the number.
You can also change the backlight setting. The backlight setting is located next to the brightness setting. Adjust the brightness if the screen is too dark.
Generally, most Samsung TVs will not allow the backlight to go below a certain level, especially if you’re using HDR mode.
Another way to fix the darkness on a Samsung TV is to turn off the ambient light detection. If the brightness fluctuates too much, the problem is most likely a clogged filter.
To fix this issue, you can contact Samsung support or try other solutions.
Changing the contrast
If you’re having trouble viewing your favorite shows, movies, or photos on your Samsung television, changing the contrast settings might be the answer.
Then, select picture, expert settings, and contrast to adjust the brightness of your screen.
If you’ve noticed that your Samsung TV’s screen is too dark, it’s possible that the backlight is set too low.
This may be due to your TV’s Energy Saving mode or other settings. Changing the brightness can also solve the problem.
How Can I Make My Samsung TV Brighter
To make your Samsung TV brighter, start by adjusting the picture settings.
Generally, you should adjust the color temperature and contrast settings to make the picture brighter and more accurate.
Those settings will be based on how you use the TV. A warm setting is best for viewing pictures of skin tones.
A normal setting will have fewer red tones and is best for watching movies and videos. Most Samsung TVs will automatically adjust these settings.
Another easy way to make the picture brighter is by adjusting the Gamma setting. You can access this feature through the menu button on your Samsung television.
The Gamma setting is usually set to 2.2 by default, but you can lower it to increase brightness and contrast. This setting can be useful for maximizing the contrast of your picture, although the picture quality will suffer a bit.
If your TV is too dark or flickering, you may need to adjust the backlight. To do this, go to the service menu and click on SVC. Next, select other settings, and then select CAL data to restore.
How Does Excessive Darkness Effects Samsung TVs
Samsung TVs are equipped with an Eco Sensor function that will be able to determine how bright a specific room is and then change the screen brightness to provide the best viewing experience possible.
Moreover, with its use of Mini LED lighting, the backlight is reduced, which makes the picture consistent and stable.
If you notice that the screen is too dark, try adjusting the contrast and brightness settings. If you can’t adjust these settings, you’ll find that your TV’s display will turn from gray to black and will lose detail.
If you can’t make the screen brighter, turn off the Eco Solution setting on your Samsung TV. The contrast ratio of your Samsung television is an important factor in the brightness of the picture.
Another simple way to fix excessive darkness on your Samsung TV is by applying a soft cloth to the affected areas.
Then, gently massage these areas with a cloth with a small amount of pressure. This process should reduce clouding and improve uniformity. It’s important to be gentle when using this method, though, as this can damage the screen.
FAQ- Why is my Samsung TV so dark
If you are still experiencing a dark screen, you may want to check if Energy Saving Mode is activated. Energy Saving Mode adjusts the brightness of your TV to reduce power usage, which may be causing the screen to appear dark. Sometimes the screen will appear dark due to this feature.
If your Samsung TV dims or brightens automatically, this isn’t a problem. It is a feature that Samsung has added intentionally. The Ambient Light Detection function (also called ECO Sensor on some older models) measures the light in the room and changes the screen brightness automatically to reduce power consumption.
Some TVs have a light sensor that adjusts the brightness of the image based on the lighting in the room. Increased picture brightness may result from disabling the automatic brightness control.
Conclusion
This was our guide on the Why is my Samsung tv so dark.
This article will hopefully assist you in resolving your problem whether your TV dimming is simply a feature of your television or if your television is experiencing actual problems with it.
We hope that you have found this guide on Keyword useful So, we hope this post has increased your knowledge on Keyword. What do you think about let’s go in the comment section.